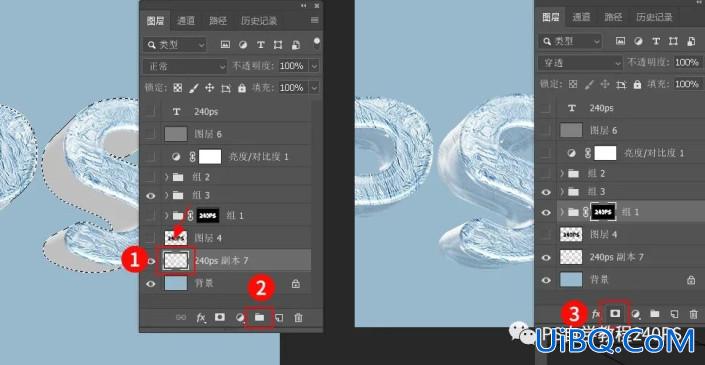
19、立体面处理
把冰雪纹理素材拖进来,放到组里面,图层不透明度改为40%,然后把下面的立体字图层隐藏,如下图。

20、稍微调亮
创建一个曲线调整图层,适当调亮一点,参数及效果如下图。

21、制作立体面高光
载入立体字选区,新建一个图层填充黑色,按Ctrl + D 取消选区。
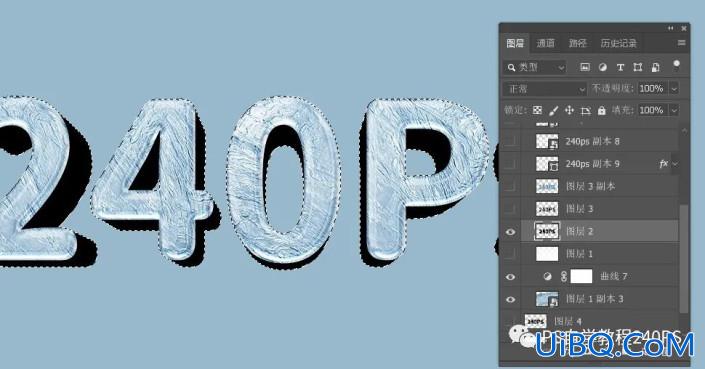
22、设置图优艾设计网_磨皮美容教程实例层样式
给当前图层设置图层样式,设置:斜面和浮雕,等高线,参数设置如下图,确定后把填充改为0%。
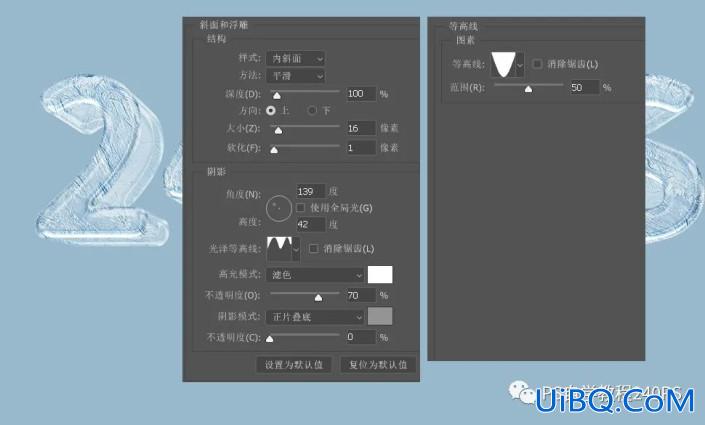
23、涂出立体面暗部
新建一个图层,混合模式改为“正片叠底”,前景色设置比背景暗一些暗蓝色,然后用透明度为10%左右画笔把暗部区域涂暗,如下图。

24、涂出立体面高光
新建一个图层,前景色设置为白色,用画笔涂出文字受光区域高光,如下图。

25、局部加上冰凌
打开冰凌素材,用套索工具复制局部冰凌进来,放到图层的最上面,然后调整一下角度和大小,文字其它部分制作方法相同,如下图。


最后一步
微调一下细节,再给文字加上淡淡的阴影,效果如下图。
完成:









 加载中,请稍侯......
加载中,请稍侯......
精彩评论