5、接着右击WATER图层,选择混合选项,进入到图层样式,分别勾选投影、内阴影、斜面与浮雕、颜色叠加、光泽、渐变叠加、描边选项,勾选投影,设置混合模式为:变暗,颜色为:深绿色,不透明度为:100%,角度为:90度,距离为:0像素,扩展为:35%,大小为:9像素,然后点击确定按钮,如图8所示。

6、设置内阴影混合模式:颜色加深,点击色标处,阴影颜色设置为黑色,不透明度:100%,角度:-62,距离:3像素,阻塞:6%,大小:6像素,然后点击确定按钮,如图9所示。

7、勾选斜面和浮雕复选项,样式:枕状浮雕,方法:雕刻清晰,深度:321优艾设计网_PS自学%,方向:下,大小:3像素,软化:0像素,阴影角度:120,高度:35度,光泽等高线:环形,其他设置值参考图10,如图10所示。
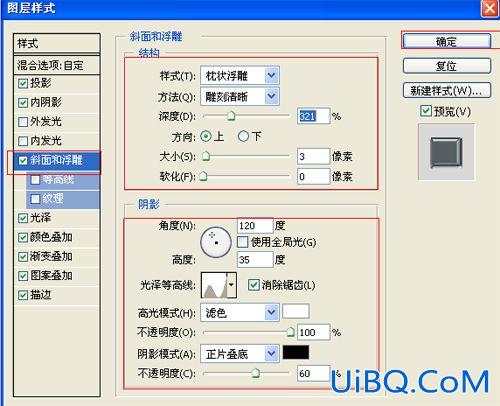
8、勾选光泽复选项,混合模式: 滤色,点击色标处,设置光泽颜色:白色,设置不透明度:100%,角度:135度,距离:3像素,大小:3像素,等高线:高斯,勾选消除锯齿,如图11所示。

9、勾选颜色叠加选项,混合模式: 正常,点击色标处,设置光泽颜色:蓝色,设置不透明度:75%,如图12所示。

10、勾选渐变叠加选项,设置混合模式为:正常,不透明度为:100%,点击渐变弹出渐变编辑器,设置样式为:线性,勾选与图层对齐,角度为:135,缩放为:100%,其他设置值参考图14,如图13、14所示。

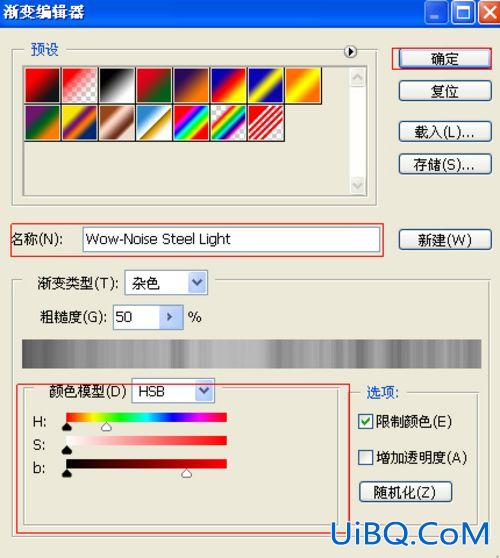








 加载中,请稍侯......
加载中,请稍侯......
精彩评论