9、点击颜色填充的蒙版,Ctrl + T 调整亮部的大小以及位置。
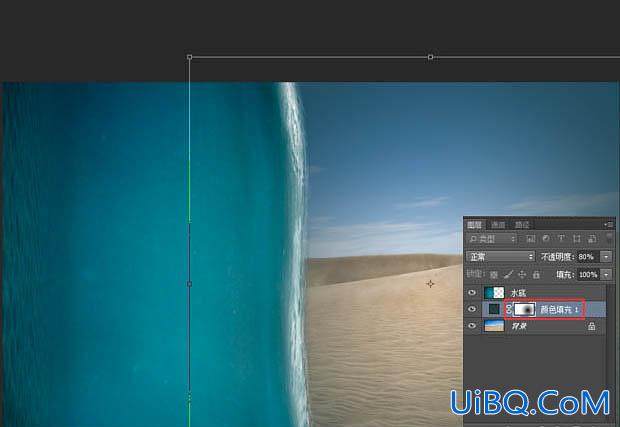

11、观察,颜色填充 1图层的蒙版中,黑色的圆在右侧,现在我们再拷贝的图层里,把他移到左侧。最后,就会在水底图层里看到一块发光的区域。
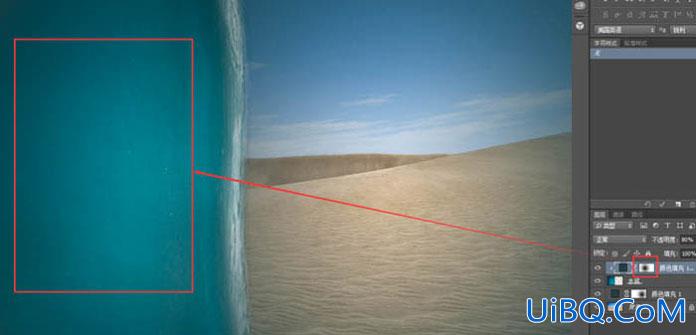
12、打开”模特”素材,用[ 快速选择工具 ] 以及[ 调整边缘 ]把人物抠出来,在蒙版用画笔修饰人物的线条,右键背景拷贝图层的蒙版,应用蒙版。

<点图片查看大图>


14、先给图层命名,调整”模特_水底”图层样式为叠加,得到下图效果。
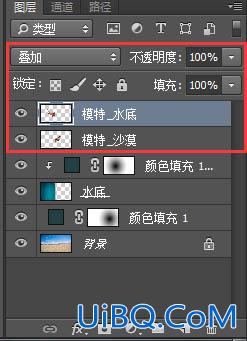

15、新建图层1和图层2 在背景图层上,然后选择(235,220,197) -柔边圆笔刷在人物周围画一些调子,图层1的笔刷流量(50左右),图层透明度(45左右),图层2主要是在人物的周围加深调子,所以不修改透明度。


17、在水底图层下新建图层3,选择柔边圆画笔,黑色,点一下,拉伸想成模特的影子,不透明度调整为55%。
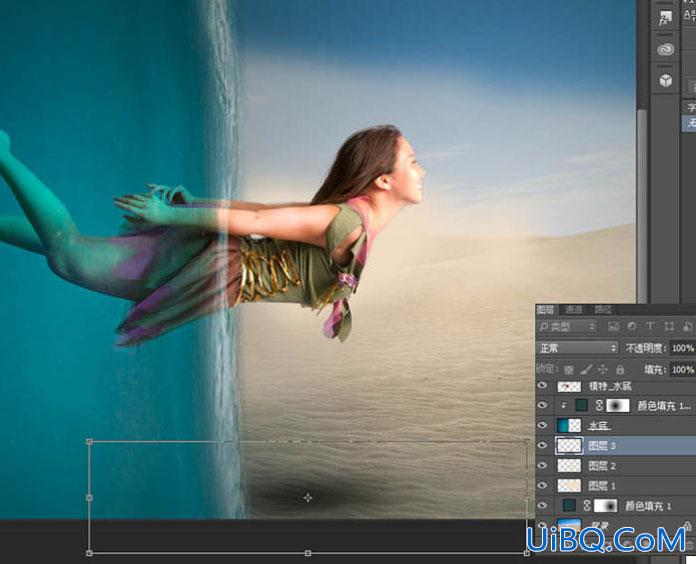
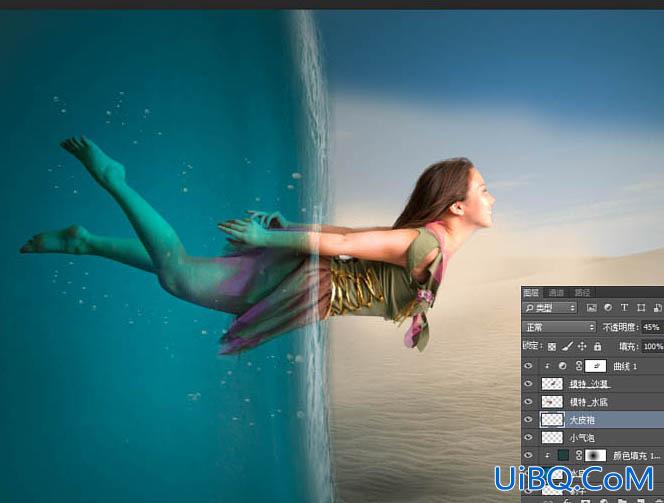
18、选择气泡笔刷,然后在人优艾设计网_Photoshop教程实例物的周围画一些气泡,不用太多,人物靠近水面的气泡画大一些。

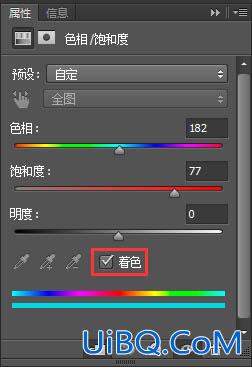
20、调整位置同时使用[ 橡皮擦 ]工具,擦除头发和手臂脸庞上的水花。
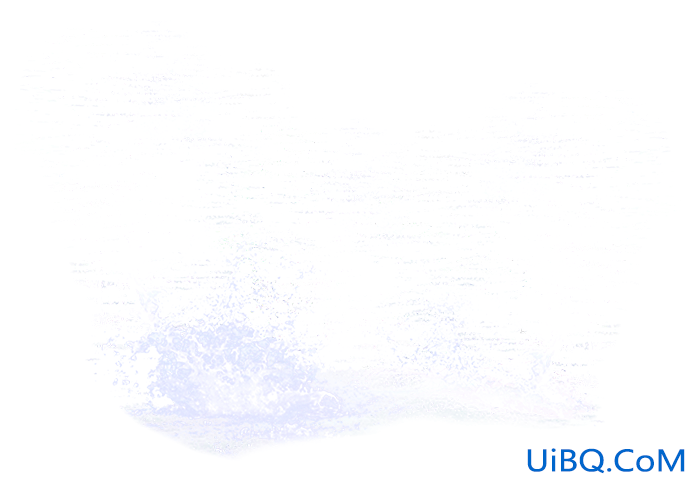









 加载中,请稍侯......
加载中,请稍侯......
精彩评论