

7.点击钢笔工具(快捷键P),路径工具,自动添加/删除打钩。如下图

随意画一个不规则的形状,类似有点变形的豆荚。如下图

画完之后闭合路径,右键-选择,参数如下图。
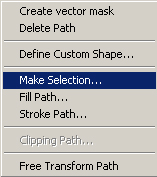
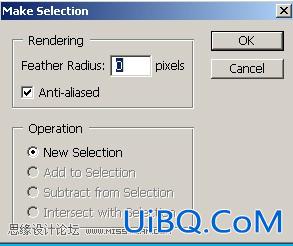
8.使用移动工具将画出来的形状移动到有文字的画布。如下两图。


9.给这个图形添加高光,使之从二维平面转化为三维立体图形。
使用减淡工具(快捷键o),参数如下两图,画笔大小476,硬度0%,范围-中间调,曝光度21%。画笔大小的话根据画布大小来调整,基本上是你刚刚画出来的形状的1/10到1/9左右。
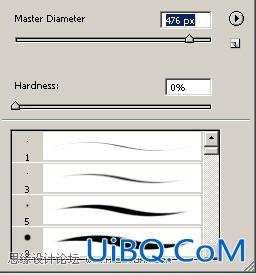
沿着一侧慢慢刷,将蓝色刷为天青色。如下图将弯的一侧刷成高光。仔细刷,尽量自然过渡。

10.刷完之后切换成加深工具将另一侧刷一遍,设置参数,画笔大小363硬度0%,范围中间调,曝光度16%。画笔大小比刚刚的减淡稍小。

刷的时候着重另一侧的边缘,中间的地方不用刷(或者看情况稍微刷下,让它更自然)效果如下图。

要点:要注意光的方向,光从一侧射过来,也就是我们用减淡工具刷成天青色的那一边,那么另外这边我们用加深工具处理的就是光照不到的地方。一旦成型,之后的所有图形都要按照这个比例来做。才能让成品看起来自然和谐。光线如下图黑色箭头,照不到光的阴影如蓝色箭头。刷的时候要注意。
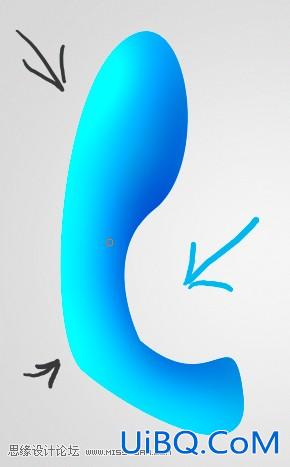
11.完成之后不要急于将其放入文字,这个图形可以留下来做成其他的新图形。这样可以节省很多时间。ctrl+T,将图形旋转90度(方向随意)滤镜-扭曲-旋转扭曲,角度-85°如下图。
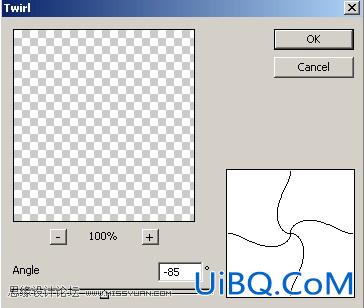
之后出现的新图形如下图所示

我们还能使用液化工具将其如下图方向拉扯,形成新的图形供我们使用。










 加载中,请稍侯......
加载中,请稍侯......
精彩评论