二、修瑕,整形
紫色标识是有明显瑕疵的区域,用修补工具去除;在这里我建议:脸部的明显瑕疵用修补工具去除;额头和耳际的碎发用修复画笔工具和污点修复画笔工具来去除,这个大家会在练习中有体会。蓝色标识是需要液化整形的地方,鼻子可以让它更挺一下,头部更圆一些,下巴优艾设计网_Photoshop教程实例稍微收一些。
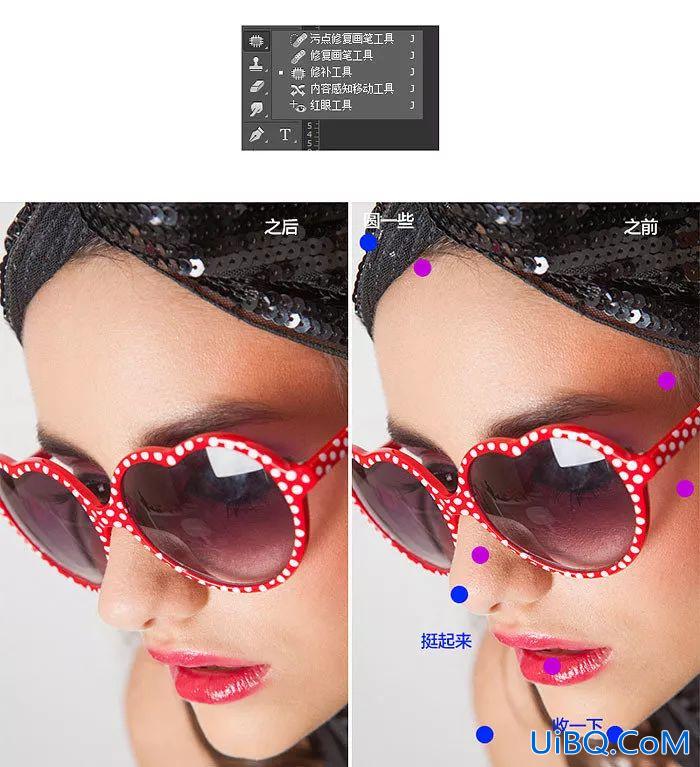
三、中性灰磨皮
我在这里换另外一种思路给大家解析一下中性灰磨皮的原理:
去色后,我们把脸部细节放大,来看一下人脸部这些豆豆是怎么产生的,我想大家一看就明白了,因为凸起的地方对光线产生影响而产生阴影,小突起越多就会觉得豆豆越多,既然是这么回事,那么如果我们把过暗的地方亮起来,过亮的部分暗下去,那么豆豆是不是就会去除了。我这几句话是不是很简单的说明了问题。中性灰除了可以去除脸部小的豆豆,还可以塑造光影,就像读书时画素描一样,暗的暗下去,亮的亮起来不就有立体感了嘛;除此之外还可以让暗部与亮部的过渡更加的均匀柔和,这样就不会使明暗交界线过于生硬。
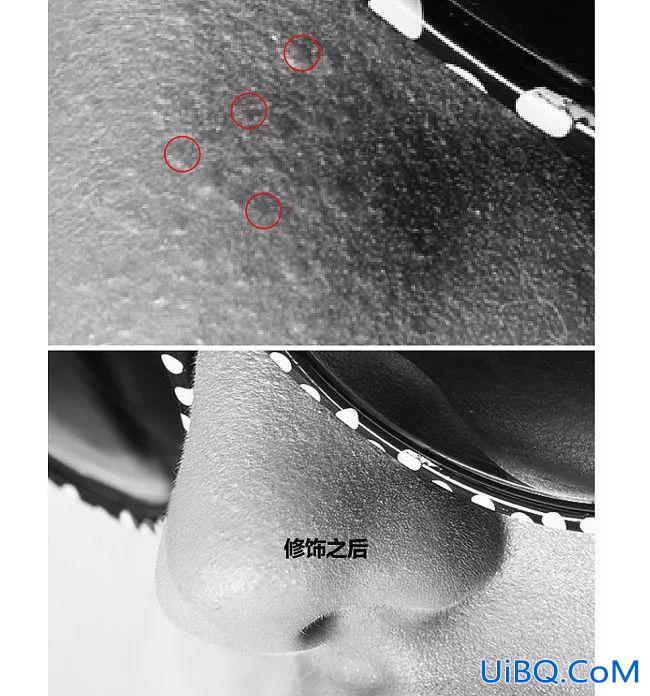
四、中性灰的创建和使用
首先,我们先创建一个黑白渐变映射图层,和一个曲线图层,给这两个图层创建一个组,并命名为观察组,黑白渐变图层可以让图片呈现黑白效果,曲线则可以加强黑白效果的对比,如下图。

然后再创建一个128 、128、128的灰色图层,图层模式改为柔光;快捷键http://www.uibq.com/photoshop/jiaocheng/110097.html:ctrl+shift+n,模式选择柔光,勾选填充50%的灰,如下图。
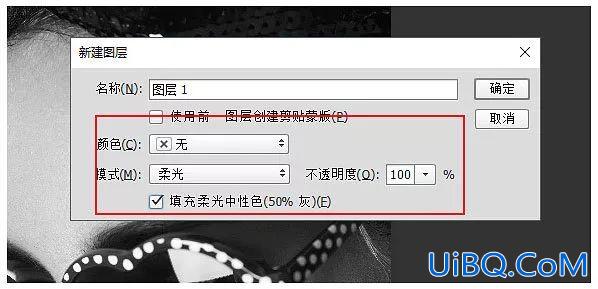
这样中性灰磨皮的准备工作就做好了,将图片放大一些,然后选择画笔工具,用白色画笔在过暗的部分涂抹(自己尝试去看效果),再过亮的部位用黑色画笔涂抹;涂抹时注意:画笔的流量和不透明度不要太大(太大的话不容易控制),根据要修饰的部位面积大小要不停的变换画笔的大小,涂抹时要时常将图片缩小观察整体明暗关系。

中性灰修瑕磨皮一定要有耐心哦。

看一下我们中性灰磨皮之后的效果吧:是不是光滑细腻了许多,而且还保留了皮肤的质感。
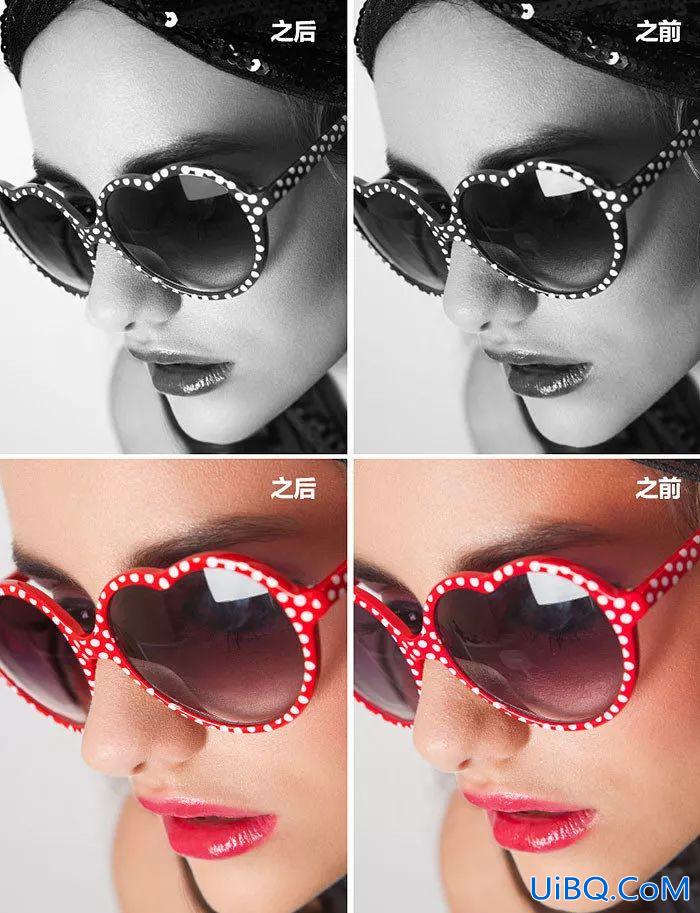
五、主题产品眼镜的处理
首先将玻璃镜片抠出来








 加载中,请稍侯......
加载中,请稍侯......
精彩评论