本教程的文字是根据水滴的质感及高光来完成的。大致需要经过三大步骤。第一步是文字的造型:文字的边缘尽量制作圆滑一点,保留有水珠的流动性。第二步表面制作,需要根据水珠的高光特效来设置暗部和高光。最后一步就是投影的制作,投影只需要添加到文字的外部,制作的时候需要慢慢调整。
最终效果

1、新建一个800* 600像素的文档,选择渐变工具,颜色设置如图1,然后由上至下拉出图2所示的线性渐变作为背景。
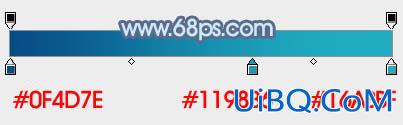
<图1>

<图2>
2、首先来制作第一个字母,需要完成的效果如下图。
<图3>
3、新建一个组,用钢笔勾出“P”字的选区,也可以直接输入想要的文字再调出选区,然后给组添加蒙版,如下图。

<图4>
4、在组里新建一个图层,用钢笔沿着文字的边缘勾出下图所示的选区,按Ctrl+ Shift + I 反选,羽化1个像素后填充白色,确定后把图层不透明度改为:30%,效果如图6。

<图5>

<图6>
5、新建一个图层,同优艾设计网_PS自学上的方法,用钢笔勾出中间空隙边缘的选区,羽化1个像素后填充白色,不透明度改为:30%,效果如下图。
<图7>
6、新建一个图层,用钢笔勾出边缘较亮部分的选区,任何填充白色。局部过渡不自然的可以取消选区并添加蒙版,用黑色画笔涂抹一下。

<图8>








 加载中,请稍侯......
加载中,请稍侯......
精彩评论