6、打开图9所示的图案,选择菜单:编辑> 定义图案。新建一个图层填充刚才定义的图案,按Ctrl + T 变形,稍微缩小一点,然后调出文字选区,按Ctrl + Shift+ I 反选,按Delete 删除,按Ctrl + Shift + U 去色,混合模式改为“亮度”,不透明度改为:80%,效果如图10。

<图9>

<图10>
7、双击图案图层缩略图调出图层样式,参数设置如图11,效果如图12。
<图11>
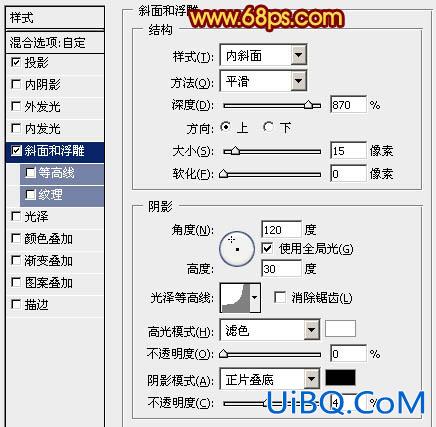
<图12>
8、调出文字选区,创建色彩平衡调整图层,对中间调,高光进行调整,参数设置如图13,14,效果如图15。

<图13>

<图14>

<图15>
9、把背景图层影藏,新建一个图层,按Ctrl+ Alt + Shift + E 盖印图层。混合模式改为“叠加”,再把背景图层显示出来,效果如下图。到这一步表面部分基本完成。
<图16>
10、调出文字选区,在背景图层上面新建一个组。再新建图层后填充黑色,适当网右下移动几个像素,效果如下图。

<图17>
11、新建一个图层,用钢笔勾出图18所示的选区,加上图19所示的线性渐变。









 加载中,请稍侯......
加载中,请稍侯......
精彩评论