10、接下来,我们来添加光影效果。
新建一层,命名为“光影”,用油漆桶为图层填充一个中灰色#808080,置于顶层,将图层混合模式更改为“叠加”;
设置前景色为白色,使用画笔工具,选择圆角柔边画笔,将画笔不透明度设置在15%左右,在“光影”图层上画出光影,下图是我们添加了光影的效果,怎么画,下一步,我们会详细的说明一下。
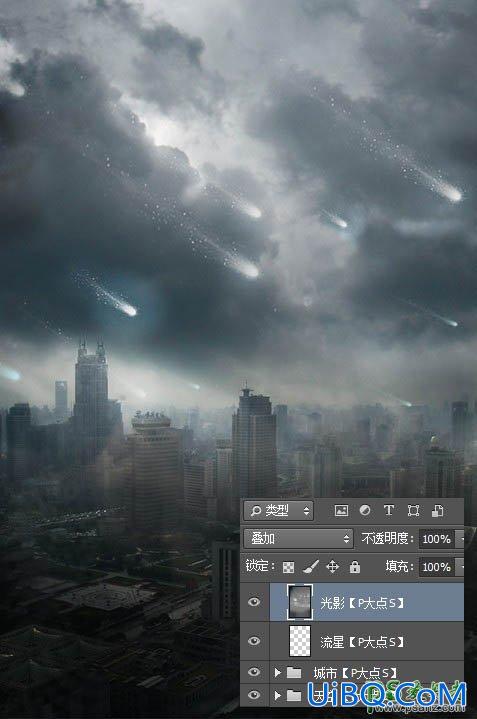
11、下面,我们详细的说一下,上一步的光影的画法。
首先,我们先确定我们光源的位置,光从哪来。我们的光源位置在左上角,光照射到建筑物上,就有所谓的光影,现在我们需要做的就是把光影表现出来,如下图中箭头所示,我们就在那些位置,画出所谓的光。光画好后,我们可以在图像的左上角添加一点黑色,使图优艾设计网_PS美化修复教程像均衡一点。
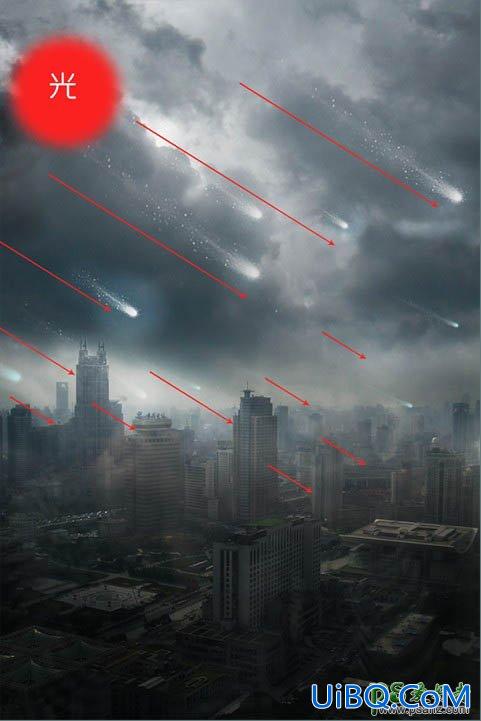
12、如果还是不明白,请看下图,下图是“光影”图层在正常模式下的画面。

13、接下来,我们来添加一个暗角效果。使用椭圆选区工具,画一个椭圆,羽化40像素,反选,创建一个曲线调整层,搞定后,现在曲线调整层的蒙版应该就是我们刚才所创建的选区。
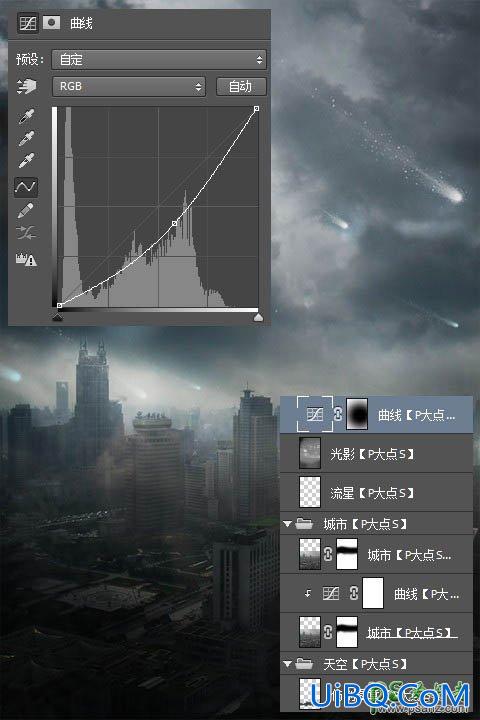








 加载中,请稍侯......
加载中,请稍侯......
精彩评论