
6、向屏幕顶部的一个按钮优艾设计网_Photoshop教程实例,该按钮说,完善的边缘。当你发现它,推动它,在工具选项栏的右端,有个按键“调整边缘”点击它 。
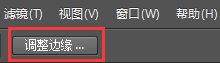
7、当调整边缘的选项框出来后,将智能半径选中标记,然后如下设置。这些选项设置以后,先不要点击确定。
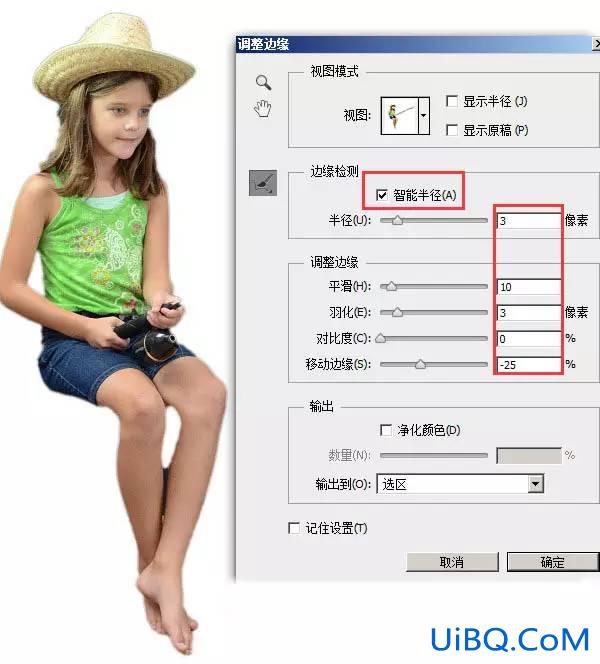
8、选项框左边是一个小图标,看起来像一个油漆刷。这是调整半径工具。确保工具被选中,然后在之前很难选择的头发区域。这将创建一个软化的选取,然后点击确定。
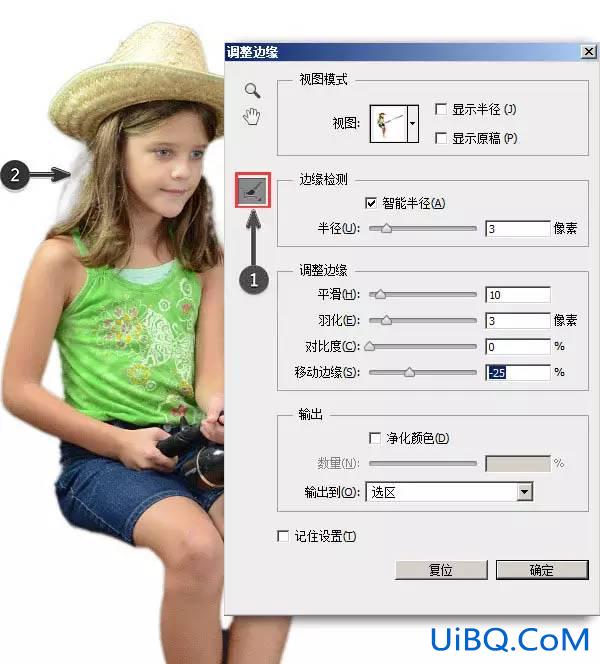
9、现在点击多边形套索工具。它的工具,看起来像一个尖尖角的套索或着像个“皇冠”。然后在屏幕的顶部,点击两个重叠的框,这意味着该工具将“添加到选择”。
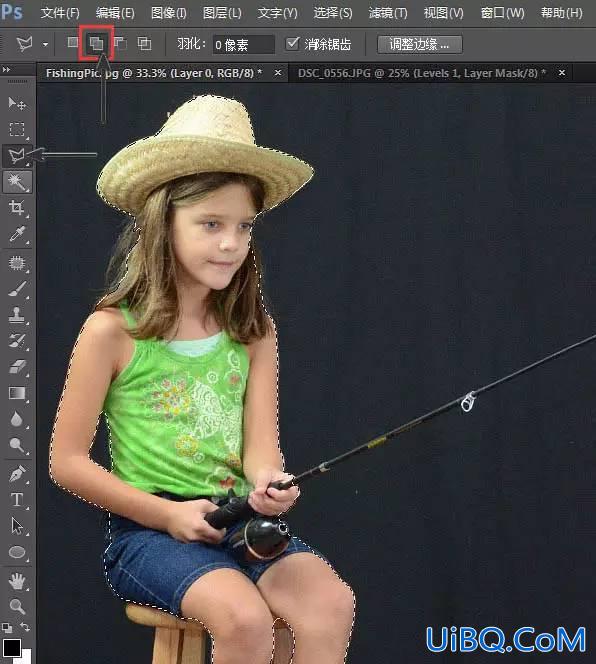
10、现在用这个工具来选择鱼竿。这个工作跟前面的稍微有点不同,对比起尝试直接圈起来,这个工具更加像是点连着点。点击隆起的角,慢慢连接起这个鱼竿的外观。但觉得完成之后,双击完成选区。现在你看到选区已经包含鱼竿啦。

11、现在需要复制刚才的选取。选择“编辑>拷贝”。你不会看到任何改变的,聪明的电脑会将选定的像素复制到内存中。
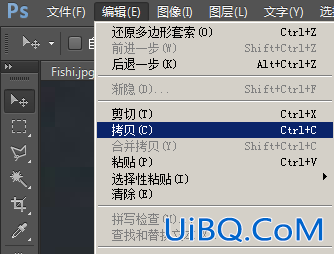
12、在Photoshop标签栏中找到背景图像,然后点击。再选择“编辑>粘贴”来将抠出图像复制到背景中。

13、在继续之前,把复制的图像转换成一个智能对象http://www.uibq.com/tags/34209/。这有助于在调整图像大小的时候保持图像的清晰度。在主菜单栏中选择“图层>智能对象>转换为智能对象”。
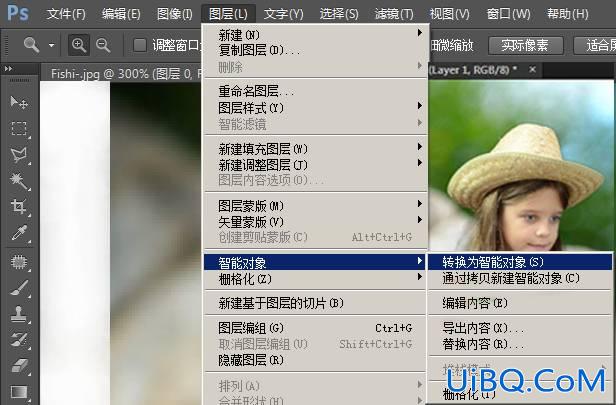








 加载中,请稍侯......
加载中,请稍侯......
精彩评论