滑块下方是一个预览区域,我们可以选择显示选择范围或者显示图像,如果点选“选择范围”在预览框中就会以蒙版http://www.uibq.com/tags/38847/的形式显示出选中区域(白色为选中区域,黑色为未选中区域),如果点选“图像”,就会显示出图像(无法用来观察选区)。
(6)选区预览:
这个下拉列表控制的是图像中选区的显示方式(注意不是预览图框中的显示内容),有“灰度”,“黑色杂边”,“白色杂边”,“快速蒙版”可以选择,可以自行试试看就会明白我的意思。
(7)载入和存储:
在右侧有载入和存储按钮,可以载入已存储的选区和保存建立的选区。
(8)取样器:
“存储”按钮下方有三个吸管,就是用来取样颜色的,如果我们在“选择”下拉列表里选了“取样颜色”,就用这三个吸管来取样,左侧的是单次取样吸管,在图中单击选取颜色,中间的是加选吸管,将新选出的区域加入到原选区中,右侧的就是减选吸管,将新选出的区域从原选区中减去。
——下面我们用例子来深入了解下这个工具——
下图是一个蓝黄渐变图,

我们用“色彩范围”工具”中的“取样颜色”优艾设计网_Photoshop教程来选中其中的蓝色,打开“色彩范围”工具,在“选择”下拉列表中选择“取样颜色”,用吸管在蓝色位置点选即可选中,虽说吸管在原图和“色彩范围”工具的预览图中都可以点选,但是我们习惯的操作是在原图中点选,在预览图中观察选择范围。所以,我们选中预览图下方的“选择范围”, “选区预览”下拉列表我们选中“无”。

我们先不勾选“本地化颜色簇”,将“颜色容差”滑块移动到0位,在图中蓝色区域取样,这时,选中的区域为一个长条,因为颜色容差为0,水平方向上都是不同的蓝色,所以只能选出一条蓝色带。
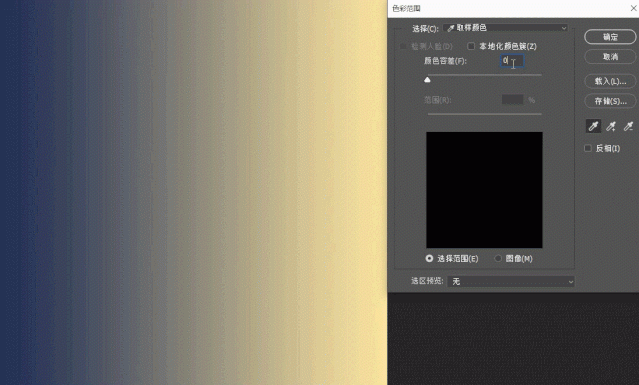
而我们想选择全图的蓝色,我们先试试用加选吸管,继续点选图中其他蓝色部分,把所有蓝色都加入到选区中,这里有一个技巧,加选吸管不仅可以点着用,还可以拉选。我们选择加选吸管,在蓝色的起点位置点击鼠标左键不松手,然后移动鼠标到右边的蓝色末端,松开鼠标左键,此时鼠标轨迹经过的颜色范围内的区域都会被选中。

这种方法虽然我们选中了所有蓝色,但是有一个问题,从选区预览可以看出,选区非黑即白,说明选区的边缘会很生硬,如果是一副颜色边缘对比明显的图来说,这样的选区是完美的,但是例图是渐变图,这样的选区肯定会包含黄色部分。而解决这种选区的问题,就是用“颜色容差”滑块,他会让选区包含一部分采样点的邻近色,使得选区过渡平滑自然,具体包含多少邻近色,就是靠“颜色容差”的值来控制。
我们来试一试,点选图中蓝色区域,然后向右滑动“颜色容差”滑块,此时从预览图中可以看到,随着滑块右移,选区中会包含更多的蓝色部分,并且选区边缘蒙版是灰色的,就意味着边缘是柔和的,过渡会很自然。

对比下两种方法抠出的图像,观察下边缘就会理解我的意思(用了白色为底色便于观察)

加选吸管抠出图

颜色容差抠出图
——本地化颜色簇——








 加载中,请稍侯......
加载中,请稍侯......
精彩评论