下面来讲讲“本地化颜色簇”,我学PS的时候,很少有人把这个讲清楚,简单的说,如果不勾选该选项,就是在全图中选出取样点相同的颜色,而勾选了该选项,就是在取样点周围的圆形区域内,选择与取样点相同的颜色,而这个圆形区域的大小,取决于下方“范围”滑块的值。
还是这副蓝黄渐变图,我们在相同的采样点和相同的“颜色容差”值的基础上,分别勾选和不勾选“本地化颜色簇”,来看看区别,一目了然。(为了观察方便,本地化颜色簇的“范围”值设置为15),可以看到,在没有勾选“本地化颜色簇”时,全图中符合“颜色容差”的采样点颜色区域都被选中了,但在勾选了“本地化颜色簇”时,只有采样点周围的圆形区域被选中。
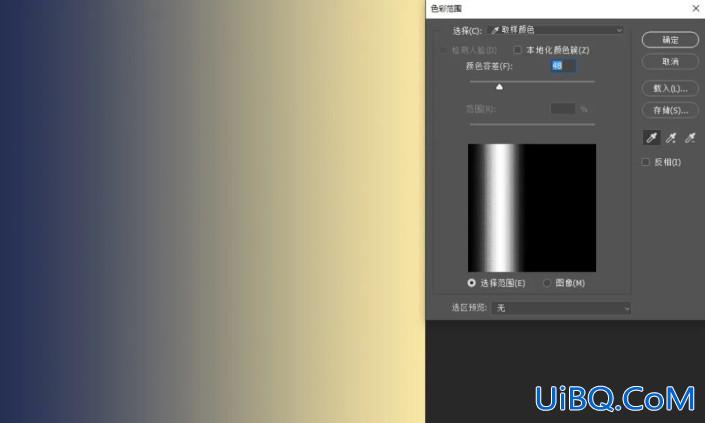
未勾选“本地化颜色簇”
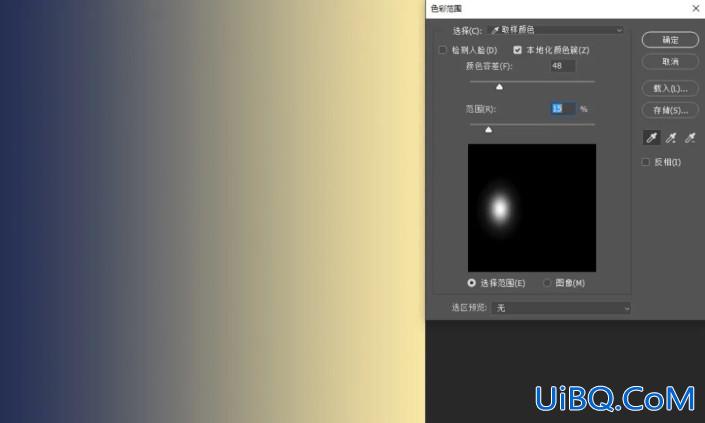
勾选了“本地化颜色簇”
我们单独再来优艾设计网_Photoshop教程看下“范围”滑块,这个滑块只有在勾选“本地化颜色簇”时才有效,下方这个蓝色图,因为全图都是蓝色,当不勾选“本地化颜色簇”时,采样图中任一点,全图就会被选中,当勾选“本地化颜色簇”时,“范围”滑块如果是0,那么只有采样的那一点被选中,我们甚至看不到,但随着范围滑块右移,采样点周围的圆形区域就被扩大了。(我们用全蓝图为例)
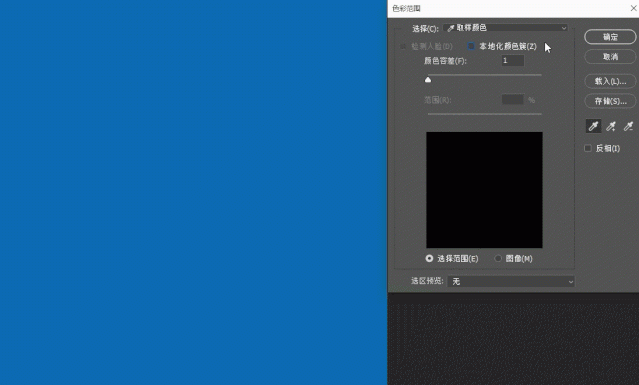
使用“本地化颜色簇”时还要注意一点,因为无论“本地化颜色簇”是否勾选,“颜色容差”滑块始终处于激活状态,所以,在勾选了“本地化颜色簇”时,选区范围是“颜色容差”和“范围”两个滑块共同作用的结果,容差为0时,即使“范围”滑块滑倒100,也不会有任何颜色被选中,所以上面讲解范围滑块的例子中,我的“颜色容差”滑块值为1。
相信上述讲解,“色彩范围”这个工具应该就理解的差不多了。
【实例】
上面讲了一堆理论,最后再来个实例,我们为下图的前景中添加一些浪花,使其更具动感。

用“色彩范围”工具从下图中抠出浪花。浪花的抠出是“色彩范围”工具最典型的应用,因为浪花大多为白色,颜色单一但是分散在全图,“色彩范围”工具可以大有作为。

打开“色彩范围”工具,选择“取样颜色”,先将“颜色容差”置于0,在图中点选浪花位置,然后选择“加选吸管”(快捷键http://www.uibq.com/photoshop/jiaocheng/110097.html为SHIFT),在图中有浪花的地方单击,将尽可能多的浪花纳入选区。
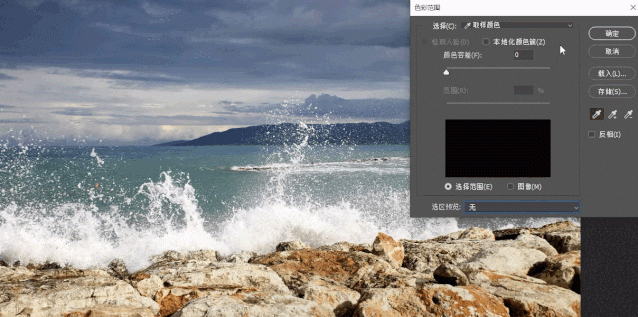
预览图太小,无法看清细节,我们在“选区预览”下拉列表选择“灰度”,这是图像会变为灰度蒙版,白色区域为选中,黑色为未选中,此时我们增加“颜色容差”的值,将尽可能多的小液滴纳入选区后,单击确定。
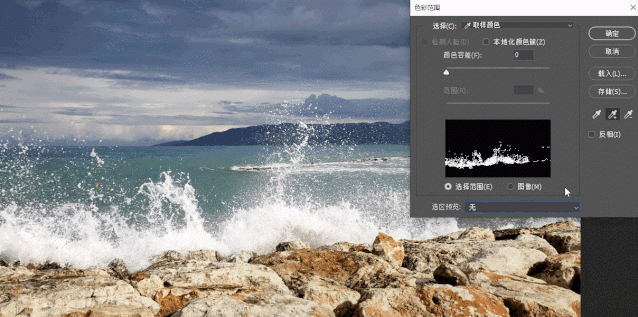
最后单击“添加蒙版”按钮,完成抠出(为了便于观察,图片加了一个黑底)。

将其置入待合成图中,调色,添加噪点,完成简单的合成, 这篇重点是抠图,所以合成这部分就粗暴的略过了,有兴趣可以自行试试看。
完成:

合成后








 加载中,请稍侯......
加载中,请稍侯......
精彩评论