第二十四步:
下载素材4“裂纹纹理”(笔者将其尺寸定位1600x1200px),并将其放入文件中。减小裂纹纹理的大小,因为它是在图片中显示(变形调整是一定要记得按住Shift键)。

图49
激活转换工具(Ctrl+T),在画布上右键单击,选择扭曲。在边角进行拖拉,使之平行于字母的正面。

图50
栅格化纹理图层(右键单击>栅格化图层),将该图层命名为“纹理L”。加载优艾设计网_PS进阶教程实例“字母L副本”图层,选择“纹理L”,点击添加图层蒙版。
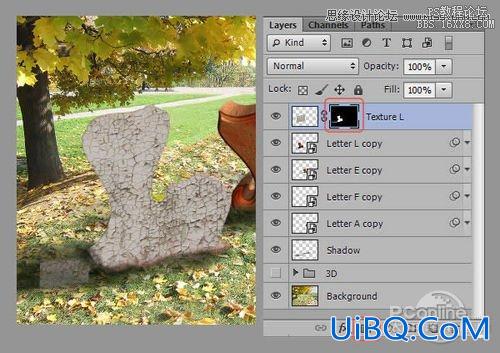
图51
改变“纹理L”图层的混合模式为柔光,选择画笔,不透明度为50%,前背景色为黑色。切换到“纹理L”的蒙版图层,并在边缘、阴影和字母前部区域进行涂抹,使纹理看上去更加真实。

图52
在其他字母上重复这个进行。不过不要忘记纹理的倾斜度应该与字母平行。

图53
得到效果图如下:

图54
第二十五步:
将与字母有关的图层建为一个图层组,命名为“字母”。
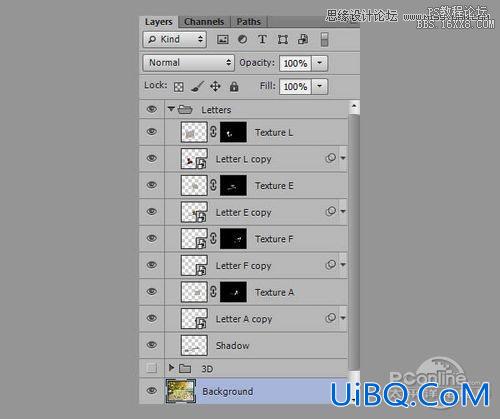
图55
第二十六步:
在这一步中,我们将要使前背景更加饱和和对比度更强。为此,创建调整图层(图层>新建调整图层>水平),并将其放置于“背景”图层上。此后,创建色相/饱和度调整图层(图层>新调整图层>色相/饱和度),设置参数如下:
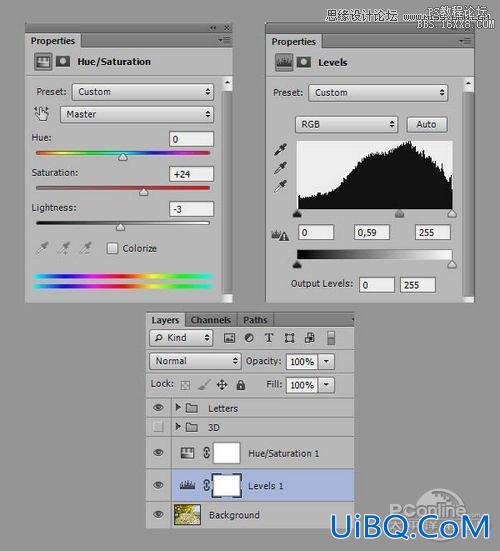
图56
选择渐变工具,渐变的颜色为黑色和白色,渐变类型为线性。切换到“水平”蒙版图层,并从上往下画出一个梯度。选择“色相/饱和度”图层蒙版,并画出相同的渐变梯度,但在这种情况下可以更宽一些。

图57
第二十七步:
现在,我们来调整字母的对比度和色彩饱和度,令它们看上去与环境更加协调。为此,创建两个调整图层,水平和色相/饱和度,并将它们切换到字母的蒙版图层。这样,这些图层将仅仅影响“字母”这个图层组的情况,调整图层的设置如下:

图58

图59
第二十八步:
下载素材07“黄色枫叶02”,并在Photoshop中打开。选择快速选择工具(W),并选中叶子。如果你选中了一些额外的区域,那么可切换到“减去选择”模式,点击你想要删除的区域。现在你并不需要一个非常精确的选择,因为叶子的大小将会减小,以致于叶子的边缘是否粗糙不会有多少人会注意到。

图60








 加载中,请稍侯......
加载中,请稍侯......
精彩评论