你会在属性面板的材质设定中看到我们之前设置好的材质球,我们将不用重新设置,复制相同的材质给地面即可。方法如下。

如上图红箭头所示,点击材质球缩略图右边的小三角下拉菜单,再点击最右边的齿轮图标设置按钮,在展开设置选项中,选择如下图所示的”新材质”选项。
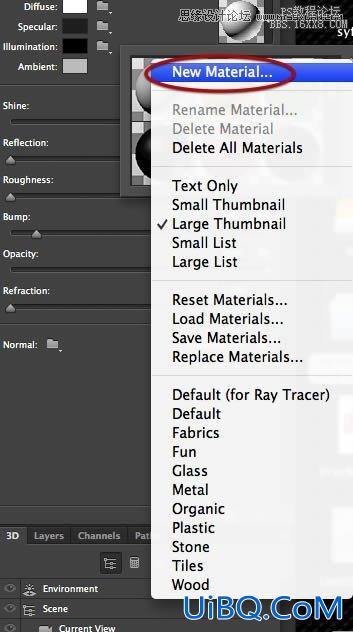
这时会弹出一个对话框,你可以在输入框中给新材质命名,然后点击ok即可。
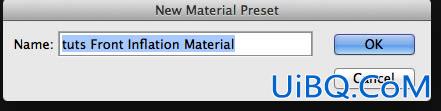
在3D图层面板中选中长方形,如下图。
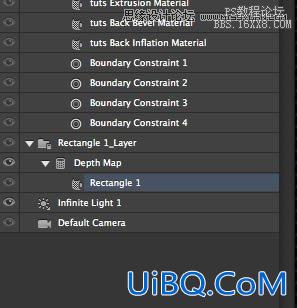
再回到”属性”面板,点击材质球的缩略图小三角,展开材质球面板,滚动下拉到最底,你会发现刚优艾设计网_Photoshop自学才新复制好的材质球(鼠标悬浮材质球上,会显示其命名),选择这个材质球。这样我们模型都设置好了。

步骤 4 光照
通常在ps中,调整光照效果自然会想到添加一些调整层,再加上阴影效果,对不?这回错了!我们要把思维转换成在3D的工作环境中,要设置3D场景中的光照,我们设置上几个光源。首先,选择场景中已有的光源。(即下图所选的3D面板中的平行光1(Infinite Light 1))
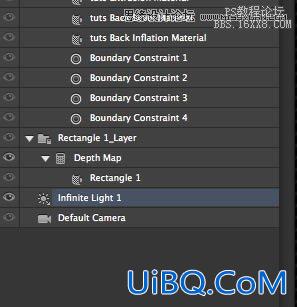
在工作区预览中,出现了用于调节灯光的操纵杆,目前显示光源是位于文字模型的前方,于是文字模型的后方产生了一块黑暗的投影。让我们拖拽操纵杆的小球,按照下图红箭头所示的路径,沿着光源的边缘改变光照方向。

你也可以在灯光的”属性”面板的坐标轴中进行参数调整。如下图。

PS通过OpenGL渲染引擎,实时地将操作结果呈现在视图中,显示出物体收光效果、阴影投射方向等等。这里,我们想达到的光照效果是阴影从右上角向左下角的方向投射。

接着,我们再新建一个光源,在3D面板的最下方有一个通常用来新建层的小图标,这个图标在3D面板中是用来创建光源的。点击后在下拉菜单中选择”新建平行光”(new infinite light)。
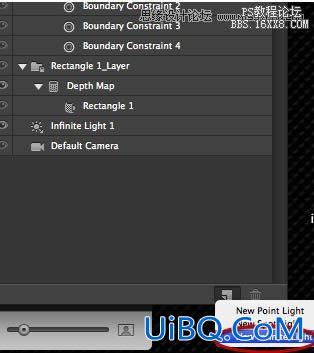
如下图所示,新建的光源出现在视图正上方。

在”属性”面板”坐标”中对灯光位置进行精确调节,参数如下。

同时在”属性”的”平行光”里,调节参数如下图所示(intenstiy指的是光照强度,softness指的是灯光边缘的柔化程度)
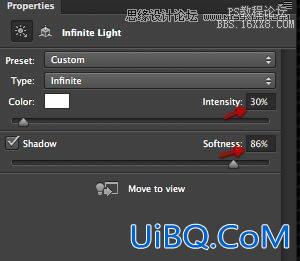
回到3D面板,选择默认的那个光源——平行光1
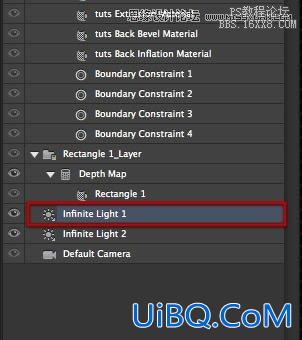
同样对其属性中光照参数进行设置,如下图所示
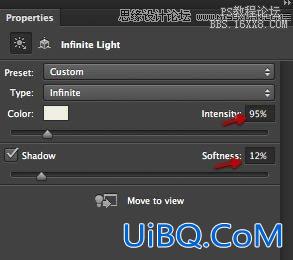
用上述方法再新建两个光源
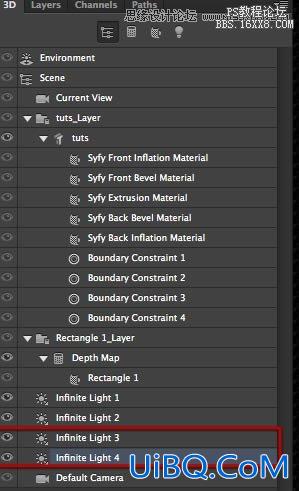
改变平行光3的光照颜色,在”属性”—>”灯光”面板上点击颜色属性的长方形取色框。
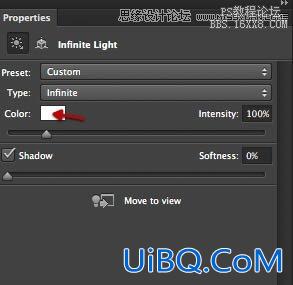
在弹出的取色器里选择如下图所示的浅红色。(#e2c4c4)
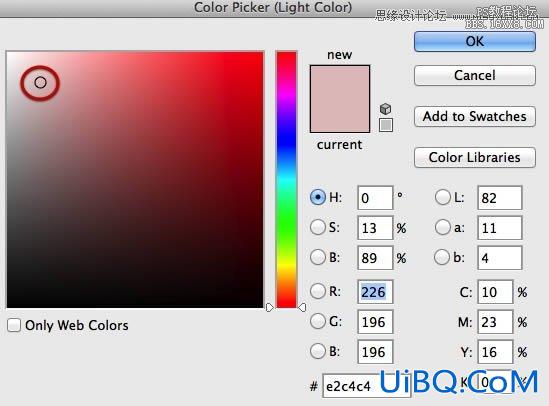
然后按照下图所示,调整光照强度和柔化值

选择第4个光源,同样对其光照色彩进行调整。
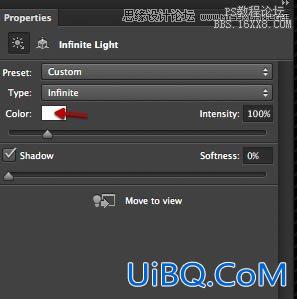
这回选择一种蓝色。(#6ba9c0)
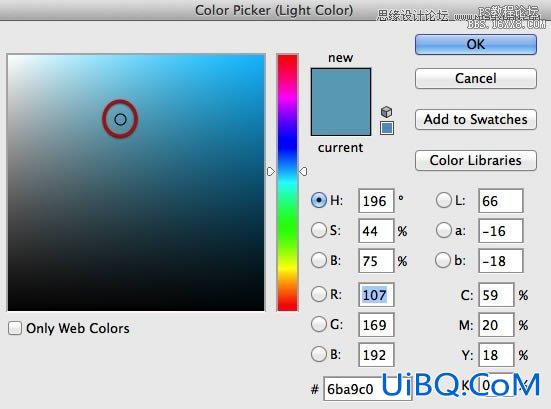
如下图调整光强和柔化参数。
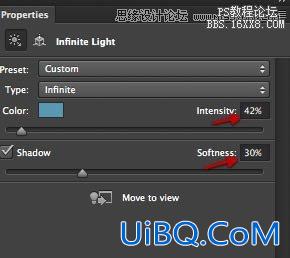








 加载中,请稍侯......
加载中,请稍侯......
精彩评论