选择柔角笔刷,像素调70左右,前景色设为:#898989,在上面如下图位置画阴影效果。

15、按住Ctrl键不放,单击‘贴纸’图层缩略图载入选区,接着再按Ctrl+Alt+点击图层2缩略图载入选区。

新建图层,命名为:底部阴影,确保此图层在‘图层2’的下方。
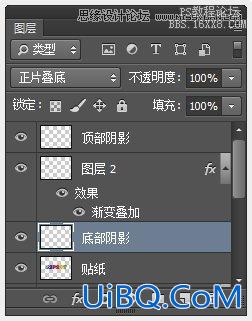
继续用刚才的笔刷画出阴影,效果图如下。

16、按住Ctrl键不放,单击‘变色1’图层缩略图载入选区,接着再按Ctrl+Alt+点击贴纸图层缩略图载入选区。
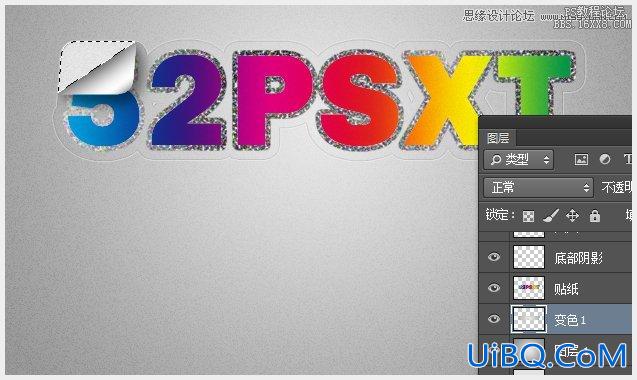
新建图层,命名为:背面阴影,确保此图层在‘变色1’的上方,将画笔不透明度调为:30%,在如下箭头所指出画上阴影。

按Ctrl+D取消选区后,来看下大概的效果。
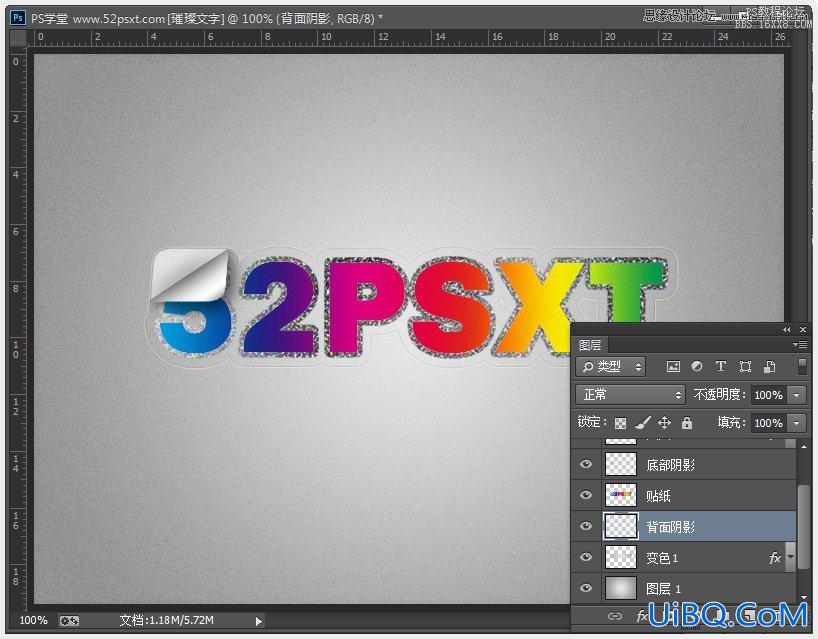
17、选择在第5步时移到最下面的文字图层,把移到移‘贴纸’层的上面,按Ctrl键不放单击贴子图层的缩略图载入选区。

右键单击文字图层,选择-栅格化图层样式,按Del键删除,然后按Ctrl+D取消选择。

18、执行‘滤镜-杂色-添加杂色’数值如下
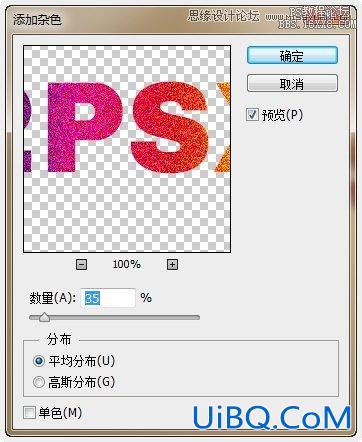
效果如下,这样文字看起来闪闪发亮。

19、再来添加行精彩的小字,用40-50号左右的akaDora字体输入文字。

双击文字图层,添加图层样式:渐变叠加。
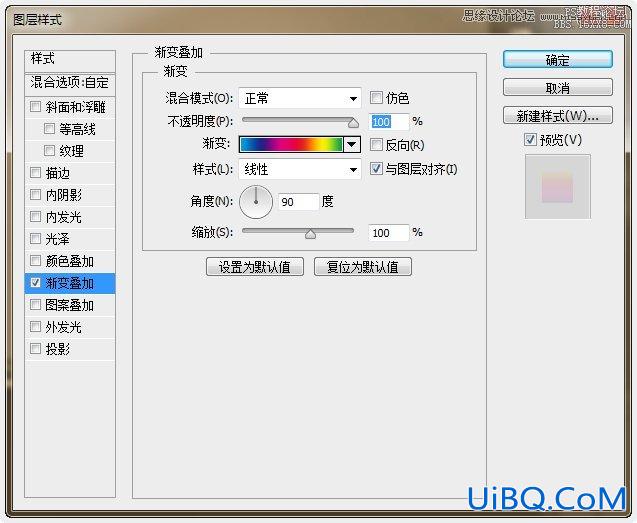
右键文字图图层,选择-栅格化图层样式,执行‘滤镜-杂色-添加杂色’数值如下
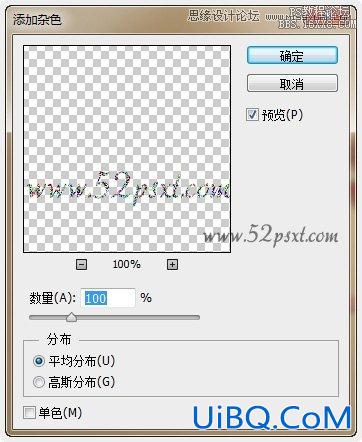
最后的效果如下。

20、效果可还没完成呢,继续新建图层,并将此图层移到所有图层的上面,并命名为:纹理。

执行‘滤镜-转换为智能滤镜’,这样做是为了让图层转换为智能对象,在使用滤镜时可以更好的编辑他们。
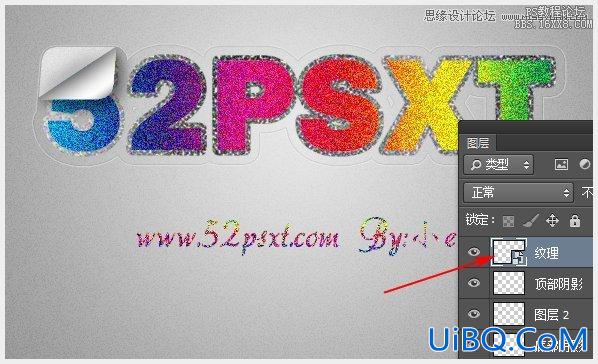
21、将前景设为黑色,背景白色,执行‘滤镜-渲染-云彩’
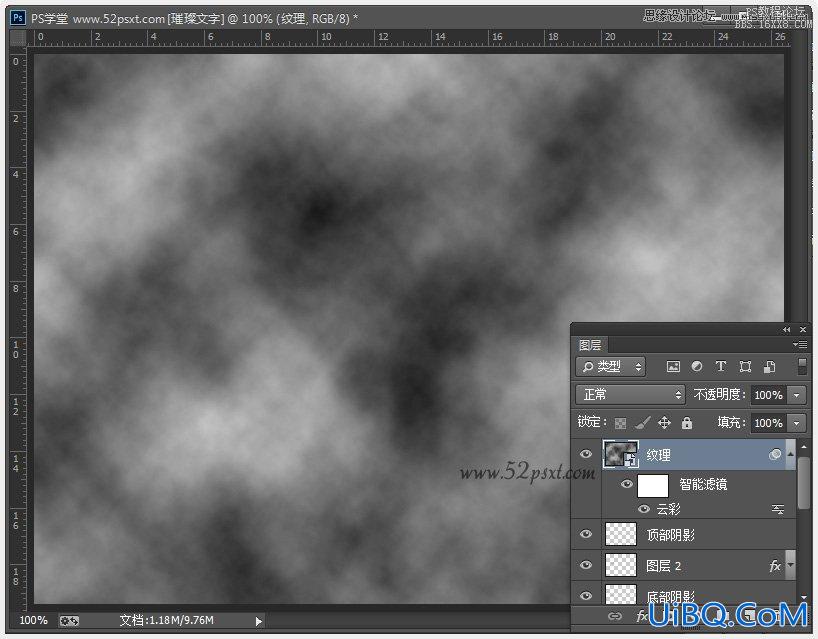
执行‘滤镜-杂色-添加杂色’勾选单色,数值和效果如下。
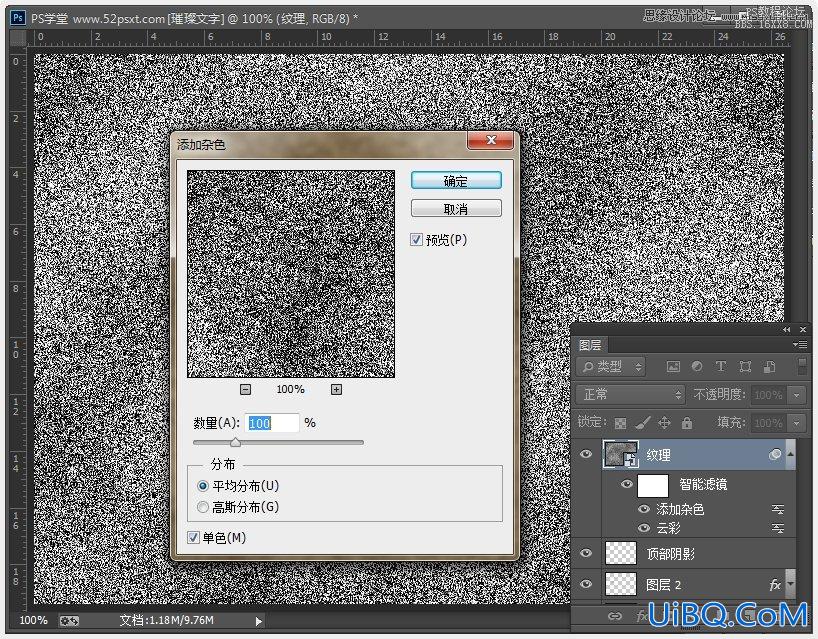
执行‘滤镜-滤镜库-素描-撕边’数值如下

应用了上面三个滤镜后的效果。
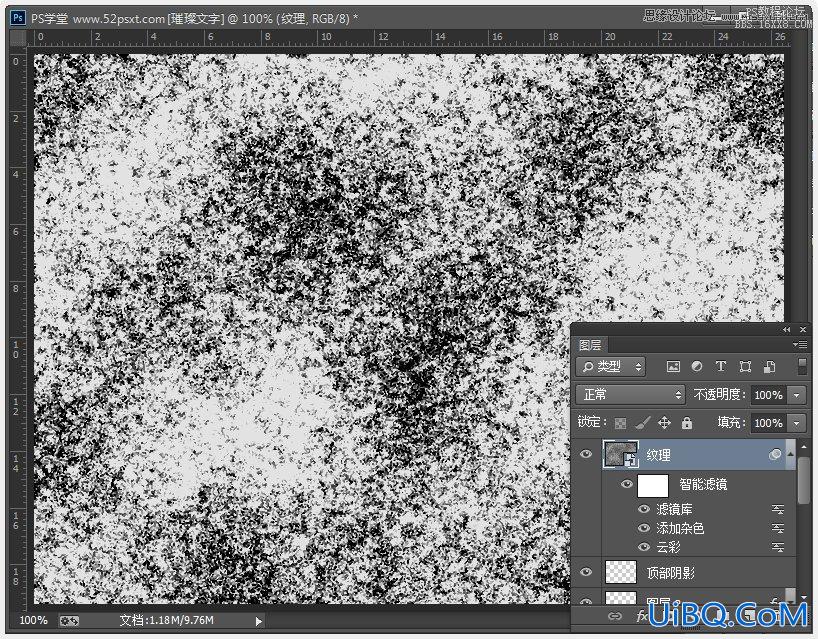
22、将纹理图层的混合模式改为:正版叠底,不透明度:5%,这样与背景的杂色合成后的效果是如此的棒。

23、因为做了纹理,所以可以将‘底部阴影’的图层不透明度调为:75%,‘顶部阴影’的图层不透明度调为:10%。
优艾设计网_Photoshop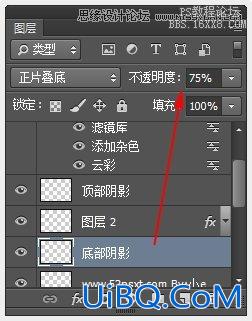
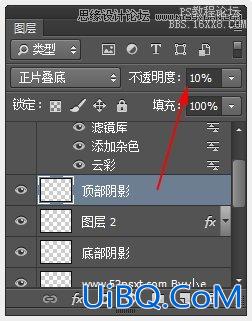
24、自己要是觉得哪里不爽,可以再稍调整一下,细节决定成败。
最后的效果就是这样了,希望你会喜欢。
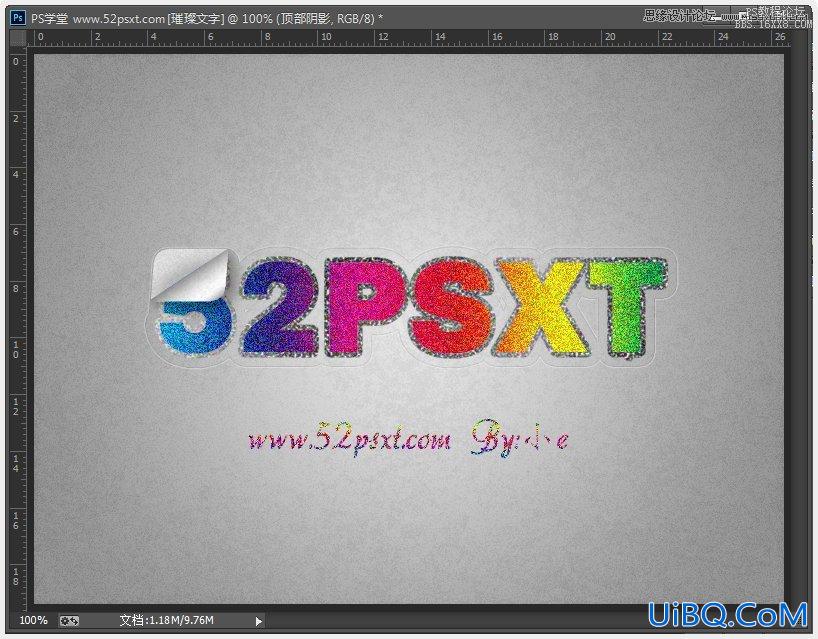








 加载中,请稍侯......
加载中,请稍侯......
精彩评论