到此,我们再复制一个上一步的图层,这一次再来对斜面和浮雕进行调整,关掉投影的图层样式。在参数面板中将软化改为1,高光模式改为颜色减淡,并将透明度调为70%。
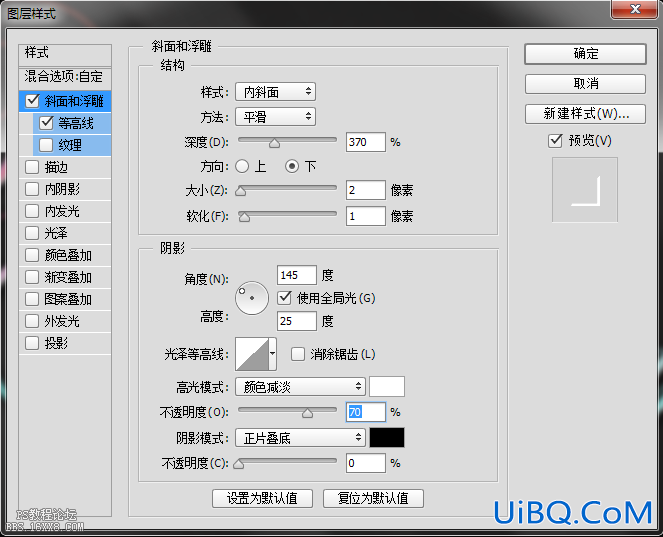
这时,我们的图层样式的应用就完成了。

网络的图案可谓浩如烟海,但是我们能否运用到称心如意的那个图案,也许有时靠的是找图案时的运气。所以,自制图案对有限的时间来说就显得特别重要。这里我想要为文字增加一种倾斜的百叶窗的图案效果。
新建一个文件,大小为40px*200px,背景为透明。图案的创建一般是从基础的单元图形开始。新建文档成功后,运用矩形工具拉出一个长为20px,高度为200的矩形选区。利用渐变工具,渐变色是从白色过渡到白色,都是白色,只是两端白色从透明度为100到40的线性渐变。在矩形选区中应用渐变。取消选区,将整个文档定义为图案。
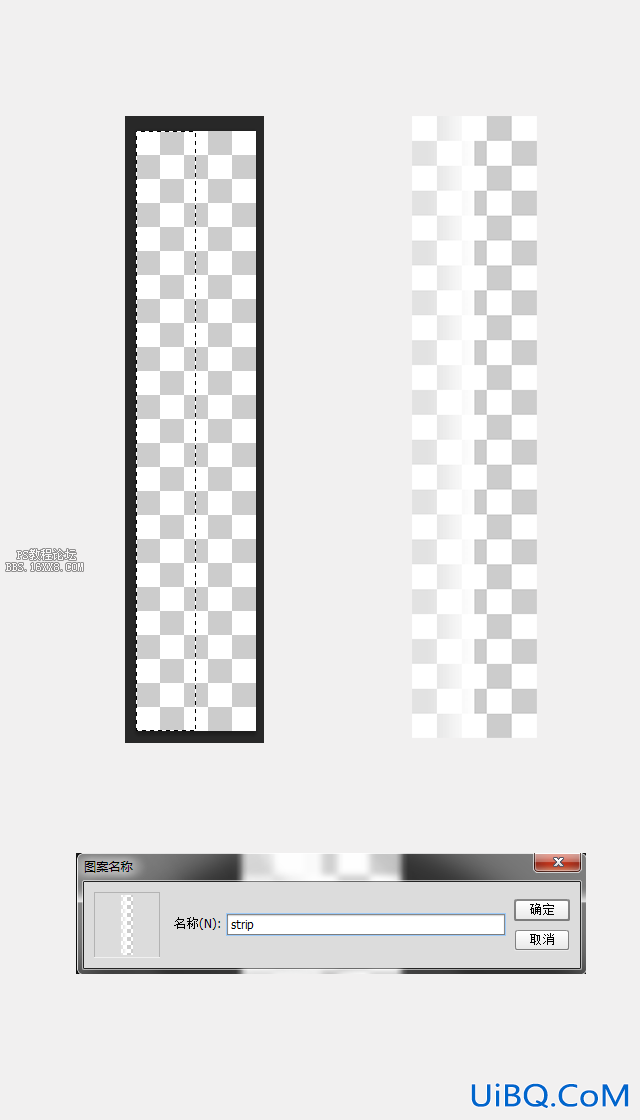
完成定义图案后,我们转到文字的文件里,在文字上方新建一个图层,将该图层填充刚刚制作的图案。

旋转图案图层,将图层混合模式改为“柔光”。

选中文字的图层,按住ctrl键单击图层的缩略图调出文字的选区。再保持选区的情况下,回到图案图层,点击图层面板下方的蒙版图标。由于有选区在,因此添加蒙版的时候就会自动将没有在选区内的部分遮挡。而我们对文字添加的百叶窗图案效果也就完成了。

为了让图案变得更有魅力,适当增加一些光的效果是个不错的选择。这时,让我们把文字和图案合并一个图层,选中合并后的图层,进入【滤镜>模糊>高斯模糊】,模糊参数为10px。这里运用高斯模糊,就好像增加了一丝朦胧的光晕。图层的混合模式可改为滤色,如果觉得效果不够强烈可以复制一层,稍微调整透明度即可。
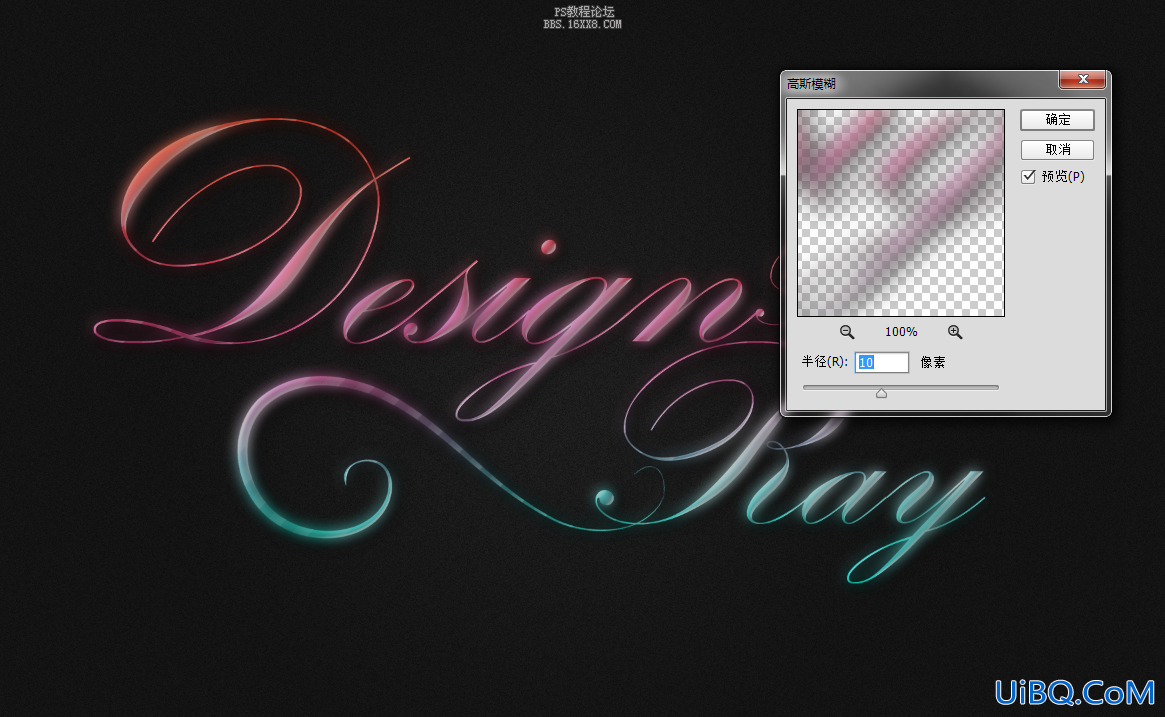
我们还可以为这个图案增加夜空的效果。相信大家如果看过我的教程LOW POLY系列(二)—— 打造低多边形星系海报,也许对我所讲的自制漫天繁星效果的技巧有留意到。这里,我们可以再次运用我所讲过的运用添加杂色和调整色阶的方式来自制繁星效果。在背景图层的上方复制一个背景层,进入【滤镜>添加杂色】,杂色的数量为30,单色。然后在这个图层上运用色阶调整图层,记得将色阶调整图层转为剪切蒙版,只在这个图优艾设计网_Photoshop层上运用。改变色阶的滑块来创作效果。再将这个图层的混合模式变为颜色减淡。
这时,让我们再添加一个grunge的图案,图案可以在文章开头提供下载的地方去下载,然后拖入到所有图层最上方的位置。将图案的混合模式改为正片叠底。
还可以继续增加效果吗?当然。你可以拿出光晕的画笔点缀些光芒。或者其他。我在此不再一一赘述。只要你能把整体效果拿捏得好,一切都顺心所欲。
最终效果图如下:

后记
这类闪亮的艺术效果对于字体的选用非常讲究,而且文字的数量不应太多。对于拟物特效的把握,最重要关注的地方就是高光和阴影的部分。这两部分处理好了,效果才会更加立体而写实化。
PSD文档:http://vdisk.weibo.com/lc/2uZbBupjAkYR4tXtDf 密码:ULVU








 加载中,请稍侯......
加载中,请稍侯......
精彩评论