43、用吸管工具吸取T恤衫上的一个黄色。接着选择画笔工具,调整不透明度为20%,在刚才移除打印字体的地方涂抹。你会发现字体不见了,被黄色取代了。而且,黄色融合于T恤衫里面。如果感觉不满意,还可以继续执行刚才防止图章工具的步骤,你也可以改变画笔的不透明度来是效果更完美。

44、选择多边形套索工具PolygonalLasso Tool。
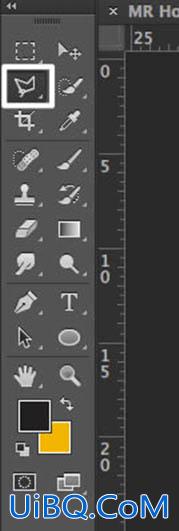
45、绕着T恤衫绕一圈。不需要太精确。

46、添加一个色相/饱和度调整图层”hue/saturation”,应用选择黄色,并选择吸管工具eyedroppertool。

47、改变色相值为155.看吧,衣服的颜色变为蓝色优艾设计网_PS技巧了。
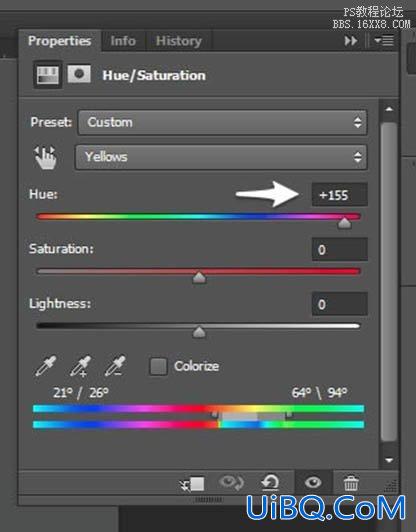
48、或许你会在衣服的边缘看到一些琐碎的黄色。如何是好?稍微调节一下那色带上小小的指标。如果还是没办法解决,你可以用遮罩。


50、不需要太精细哦~涂抹完再次点击这个蒙版工具,嗯,牙齿被选中了。

51、为了改变牙齿的颜色,我们需要再次添加色相/饱和度调整图层。
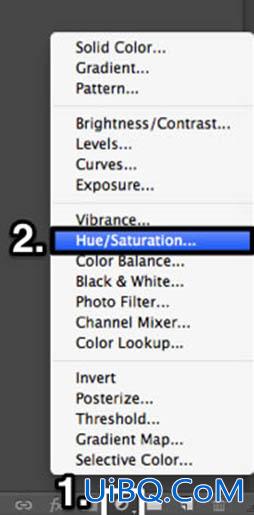
52、设置如下,嗯,牙齿变白了。
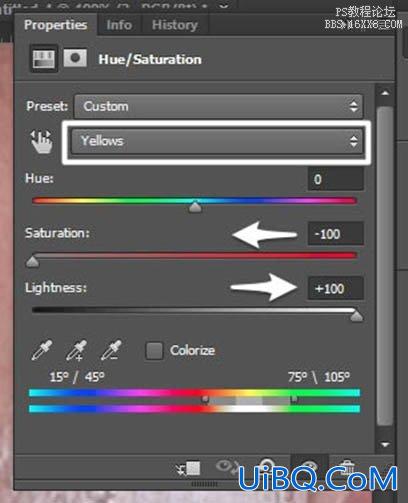
53、眼睛呢我也是使用同样的调整方式。选中瞳孔,添加SelectiveColor(可选颜色)调整图层,选择中性色,按照下图改变颜色。
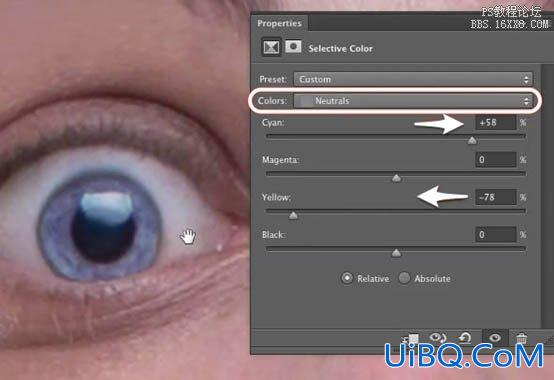
54、为了使眼珠变亮,我们需要改变这一调整图层的叠加模式为LinearDodge(线性减淡),不透明度改为20%~30%。
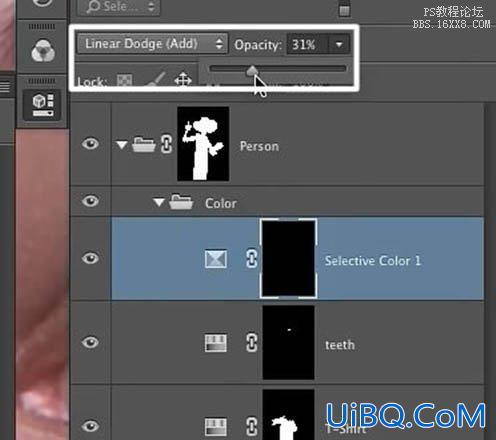
55、这一小节我们的最后一步就是给这个帽子添加”活泼的、悦动的”效果。所以选中它吧。

56、添加Vibrance(自然饱和度)调整图层,数据调整如下。
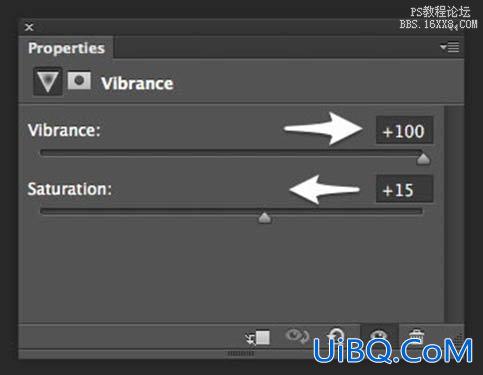
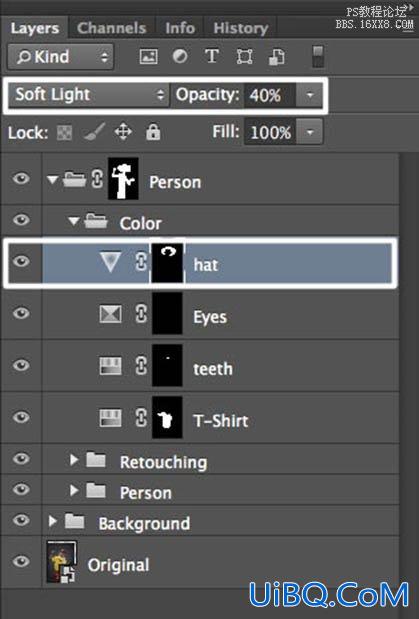
58、新建一个文件。

59、改变前景色为黄色。我用#f1b500,接下来选中椭圆工具。
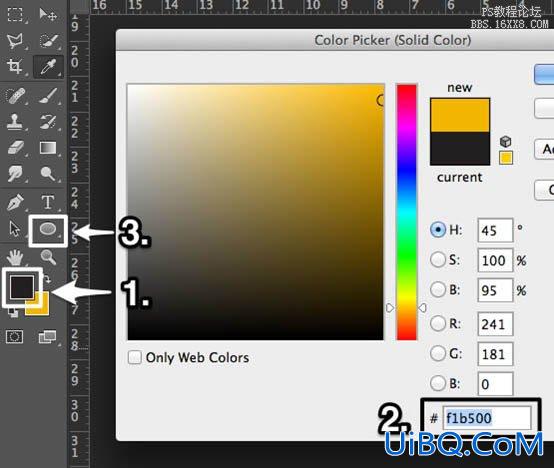








 加载中,请稍侯......
加载中,请稍侯......
精彩评论