STEP3
目前图层1的对比还不够强烈,要稍作加强。从主选单中选取【影像→调整→色阶】。
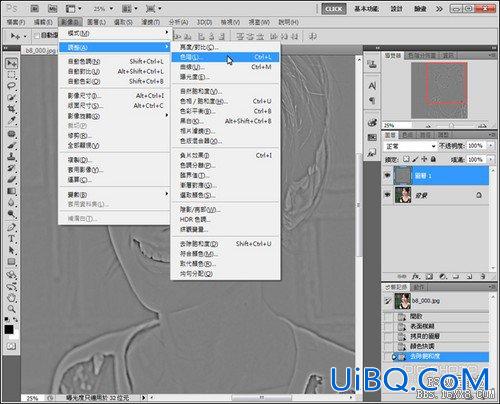

按下旁边的【自动】按钮,让程序自动将色阶拉开,加强对比。

对比加强后,图层1看起来清晰很多。
STEP4
接下来,我们要将做好的图层效果套用到背景图层上。

移至图层面板,将图层1的混合模式改为【分割】。

此时图片看起来像是蒙上一层光晕。

由于光晕的效果太强, 所以要调整图层1的不透明度, 将不透明度设为15%。设定完成后即可看见人物的边缘优艾设计网_Photoshop技巧教程实例和阴影处都加上了一层光晕效果。

最后从主选单中选取【图层→ 影像平面化】将图层合并,就可以存盘了。
完成图

放大比一比,人物的阴影被打亮了,边缘也比较不明显。看起来就像苹果光一样,有点糊又不会太糊,想不到颜色快调滤镜有这种妙用吧!

修图步骤复习
选取表面模糊滤镜→设定临界值为10,强度为5像素→按下确定→复制背景图层→选取颜色快调滤镜→将强度拉到最高→将强度拉回,使人物看来像是描边图→去除饱和度→开启调整色阶→自动强化对比→将图层1混合模式改为分割→将图层1不透明度设为15%→影像平面化,完成。
按下旁边的【自动】按钮,让程序自动将色阶拉开,加强对比。








 加载中,请稍侯......
加载中,请稍侯......
精彩评论