7、接下来就是体力活了,拖入图片素材一张一张来搞定,拖入图片之后,为了方便调整位置,我把图层不透明度降低到40%,然后调整位置的时候就清楚多了。

调整好位置之后按Ctrl点击图层1的缩略图,载入选区
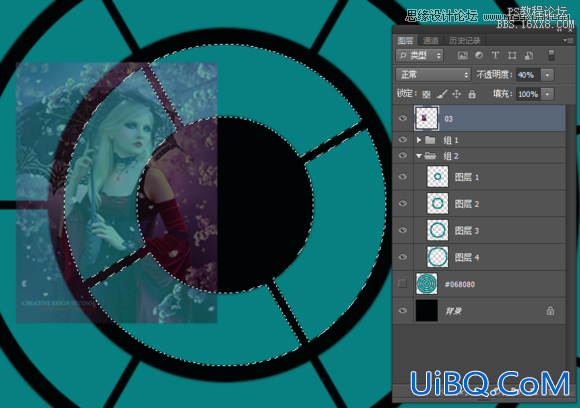
然后【反选】按L 套索工具,按Shift把 其它3个三个扇形套中之后按Delete删除
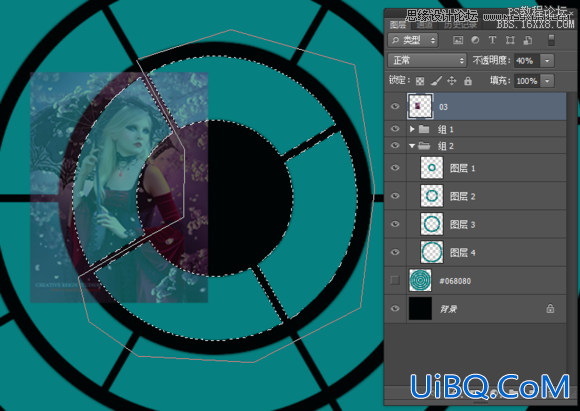
这样就可以得到单独一面扇形的图片了,调整回不透明度为100%就OK了
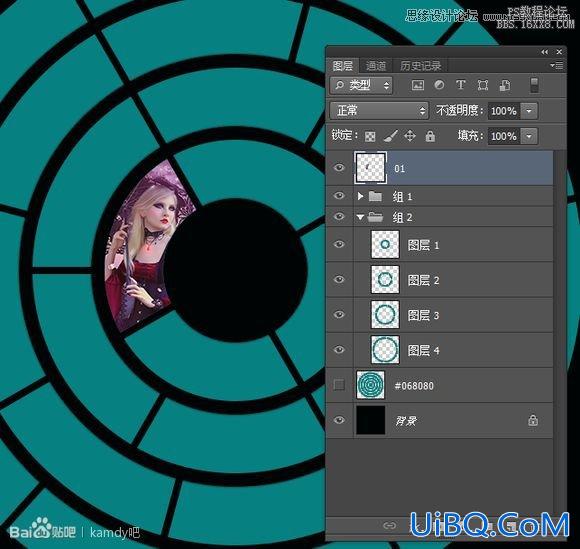
以此类推,体力活贵在坚持。 这里我就不一一演示全部做好的内容了,太累了。思路就是这样然后剩下的,各位自己动手吧 做好之后把底层的颜色扇形隐藏掉,背景图层改为白色就可以了
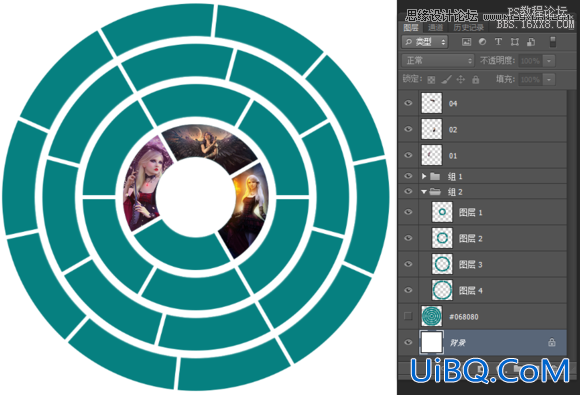
我这个是我花了将近1个小时捣鼓下来的东西

做到这里可能会有不少人问 为什么不用蒙板? 实际上蒙板一开始我就是用蒙板的,只是只能适用于中心圆和四个扇形 到了6个扇形的时候问题就来了,
有部分需要手动去擦,太麻烦了 还不如用反选,一来干净,二来图层独立性好,方便维护调整。
8、最后一步打字,这里可能会有不少人会犯囧 很多人肯定打字打出来会是这样的:

就是文字在路径外面,而且方向也是反的。 这个问题解决方法很简单,先选择29优艾设计网_Photoshop自学技巧0路径,然后Ctrl+T水平翻转
然后再打字就可以解决了。
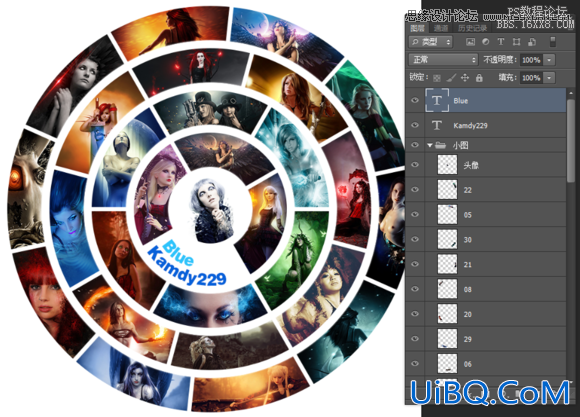
教程到这里就结束了,一共是 29张图片(隐藏掉一张了) 如果没有那么多图的可以用文字代替也不错。
方法就是 这样,至于原图那种暖黄小清新风格的是后期调色的 与本教程没有直接关系。 很多滤镜都有调色功能也可以直接调整,由于我这些图是插画
整体颜色已经是作品里面调好的,我就不再去画蛇添足了。 教程没什么技术上的难度,主要是体力活 跟我以前的那个文字图像一样,都是需要耐心。
最终效果图!









 加载中,请稍侯......
加载中,请稍侯......
精彩评论