在PS后期中的双重曝光其实就是将照片中的亮部区域融合在一起,形成独特的照片效果。因此,我们在选择合成的原片时,应注意选择比较暗调的照片,或者通过调整将其降暗。本篇教程配合图层蒙版http://www.uibq.com/tags/38847/对照片进行处理,中间我们可以调节各种功能,进行亮度、色彩方面的处理,以达到最好的效果。一起动手制作一下吧。
效果图:
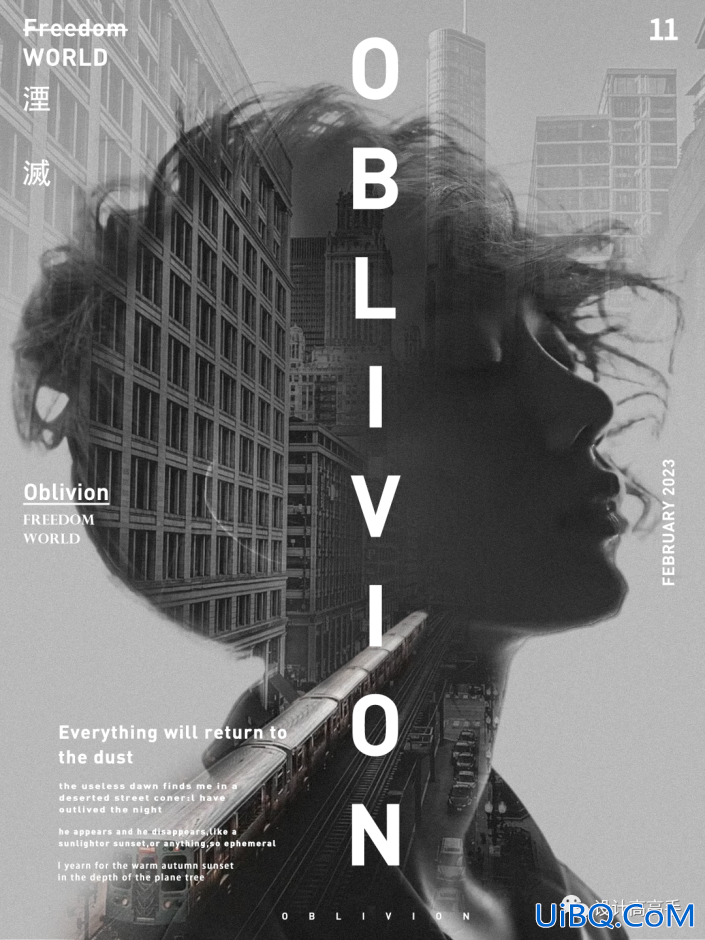
操作步骤:
1.新建一个1080*1440的文档,填充灰色,导入人物素材,Shift+Ctrl+U去色,Ctrl+T放大移动到中间位置
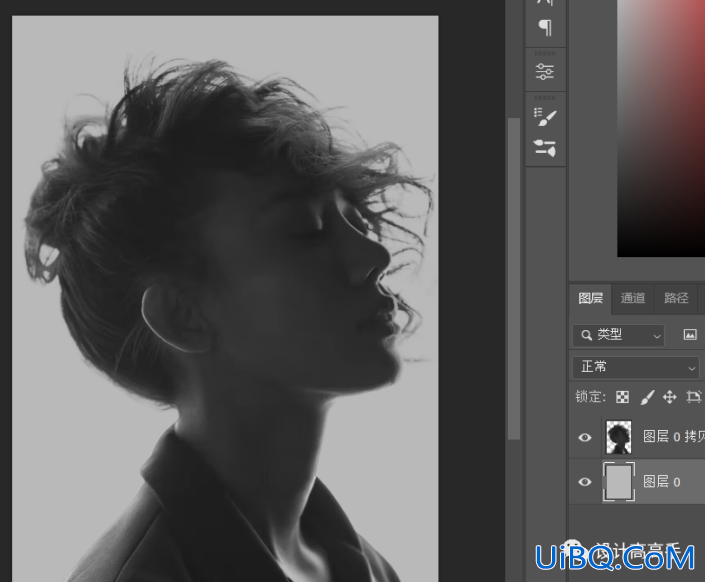
2.导入景物素材,移动到人物图层上方,降低图层“不透明度”使人物图层显现,Ctrl+T放大移动到想要位置再恢复“不透明度”

3.Ctrl+J复制图层并移动到背景图层上方,再关闭“小眼睛”,选择原景物图层Shift+Ctrl+U去色
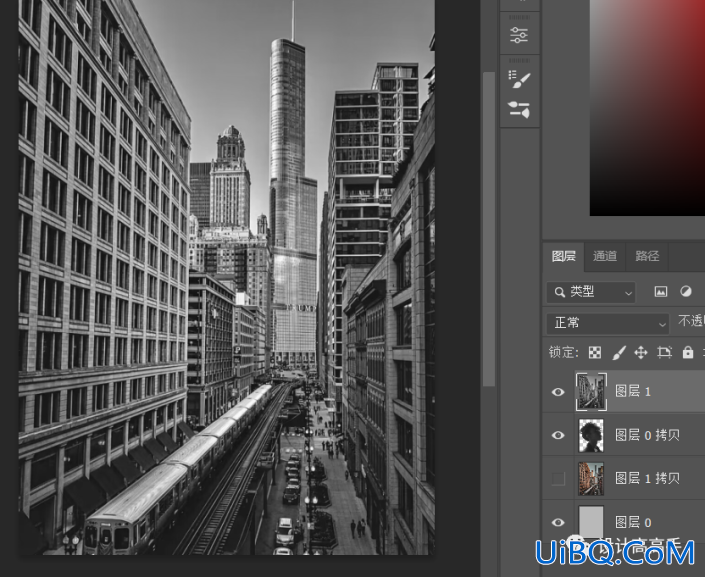
4.单击人物图层建立选区,选择去色景物图层建立“图层蒙版”,选择柔边缘画笔,不透明度30%左右,画笔硬度30%左右

5.选择蒙版图层用黑色画笔涂抹使人物头发、面部等部分达到若隐若现的效果
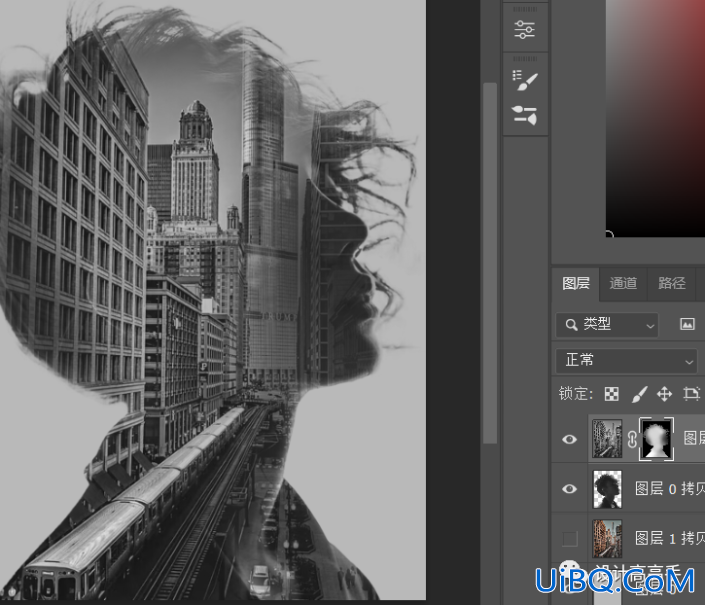
6.选择有颜色的景物图层,打开“小眼睛”并移动到去色景物图层的上方,按住Alt点击“图层蒙版”建立黑蒙版,增加画笔不透明度和硬度用白画笔涂抹火车部分
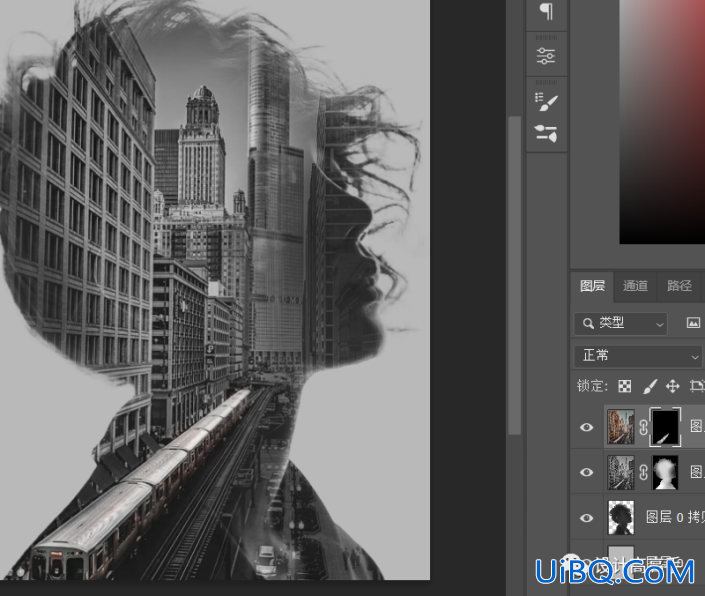
7.复制去色景物图层并删除“图层蒙版”,移动到背景图层上方再建立“图层蒙版”,选择黑白渐变隐藏景物下半部分,再降低图层的“不透明度”
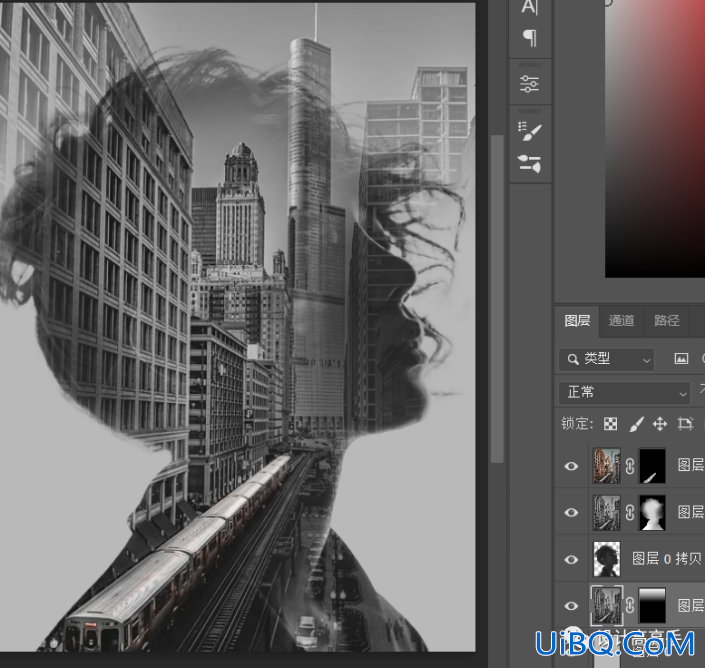
完成:
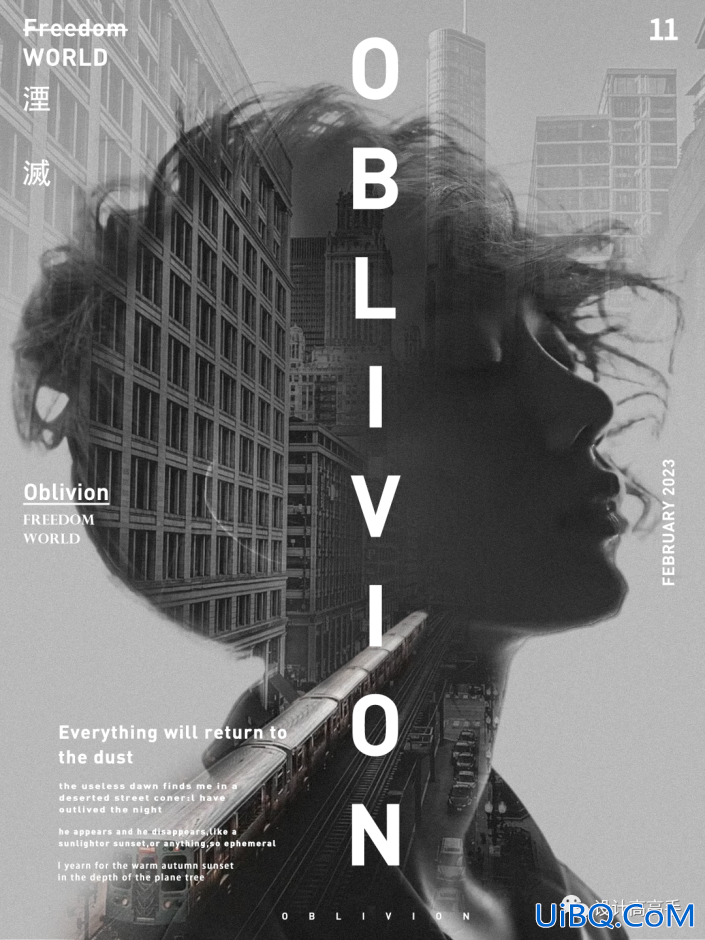
优艾设计网_PS技巧 这种海报在视觉上有一定的冲击力,感觉比较有艺术感,是许多人在进行创作时的首选,有的时候看上去比较高深的画面感,其实操作起来还是很好上手的,一起来学习一下吧。








 加载中,请稍侯......
加载中,请稍侯......
精彩评论