
调整后
2局部光影调整
紧接着,盖印图层【快捷键:ctrl+shift+alt+e】。
利用减淡加深工具搭配蒙版擦出最后的明暗调子,加强画面的对比度,让视觉中心更加有聚焦点,周围压暗,突出视觉中心点。
使用减淡工具提亮高光,让亮面更亮。范围选择高光,曝光值选择8%左右即可。
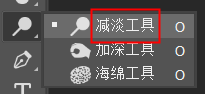
![]()
提亮前后对比图

调整前

调整后
使用加深工具对于暗部进行压暗,让暗部更加沉稳,画面的对比度更加突出。范围选择中间值,曝光值选择8%左右即可,这一步小伙伴们小注意千万不要涂成死黑的效果。
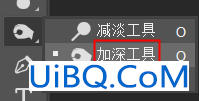

来看看压暗前后对比图

调整前

调整后
3二次构图,校正画面
画面的构图不够美观,我们需要使用裁剪工具进行二次构图,把多余的画面裁掉。


找到左侧工具栏中的矩形选框工具,对于画面中的两侧框架进行手动校正。
用矩形选框工具选中区域后,使用快捷键ctrl+t之后,右击选择变形的选项,进行手动校正画面。

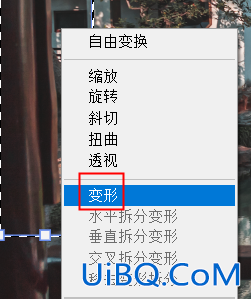
二次裁剪后的前后对比图

调整前

调整后
3局部色彩修饰
首先,我们找到可选颜色选项,进行色彩的调整。配合蒙版工具,对高光和阴影进行色彩修饰。
调整青色和蓝色是为了让照片更加符合胶片青橙风格,我们需要添加青色,降低蓝色的互补色黄色。
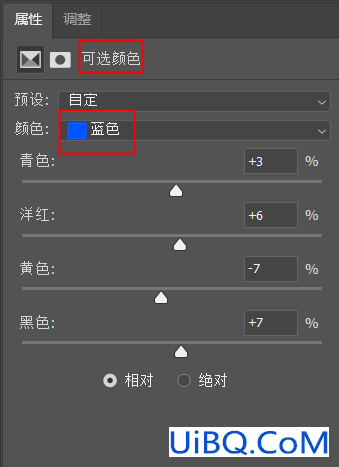
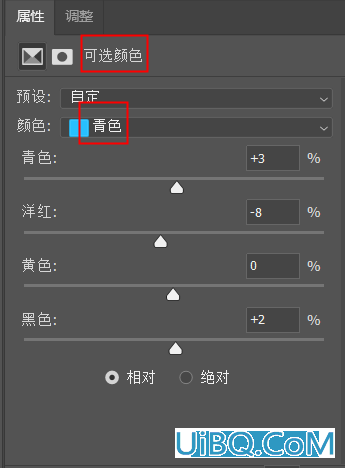
其次,在色彩和饱和度选项上,对于青色进行调整,并稍微降低一点青色的饱和度,让颜色更加偏向胶片青橙的风格。
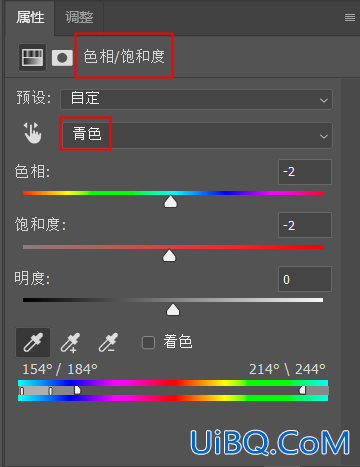
来看看局部颜色的前后对比吧

调整前

调整后
4质感加强
紧接着,我们找到滤镜-其他-高反差保留。像素选择2.0左右,图层改为叠加,使用画笔工具将需要加强质感的地方擦出来就可以啦。
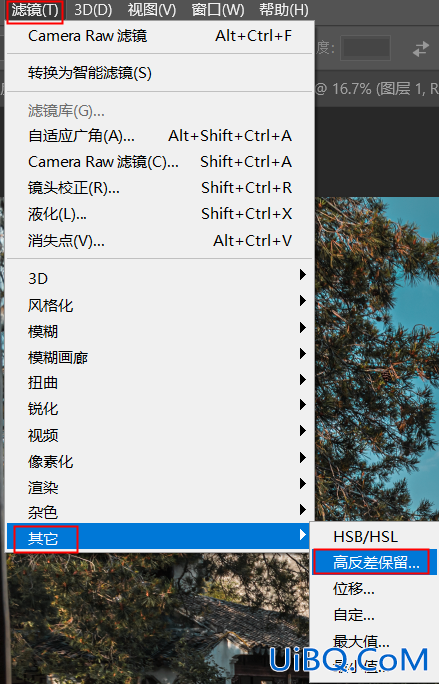
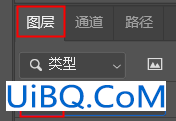
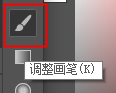
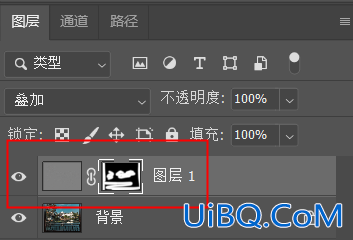
紧接着,我们进入ACR,找到曲线面板,为照片添加胶片的感觉。
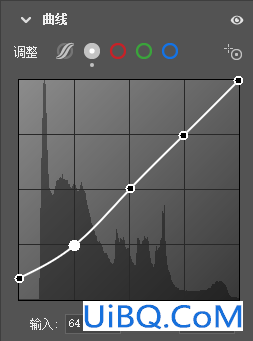

调整前

调整后
5保存输出
点击Alt+shift+ctrl+S直接保存就可以啦。
我们在保存的时候一定要选择最佳,品质100,勾选【优化】和【嵌入颜色配置文件】。
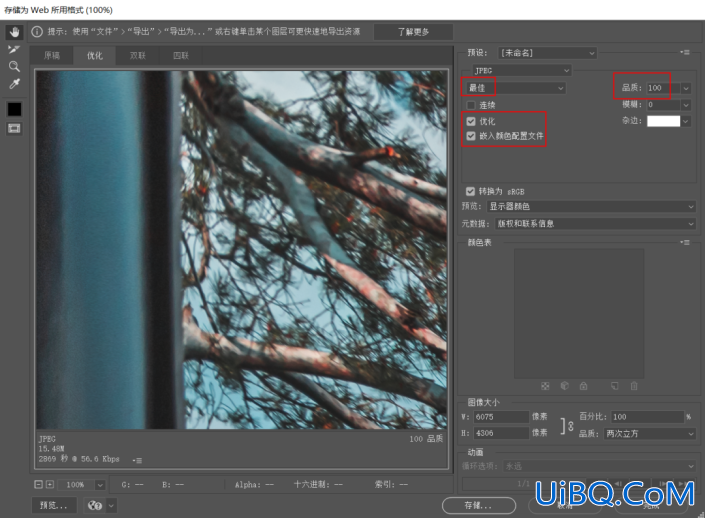
完成:

调色后
OK,胶片风的青橙色风格已经完成了,今天的调色思路你学会了吗?其实,一张美美的照片背后,除了精细的后期修图,前期拍摄也很重要!前期拍的好,后期省事70%。








 加载中,请稍侯......
加载中,请稍侯......
精彩评论