重曝最近很流行,但是只有加入自己的想法,效果才会变的有创意,本篇教程利用ps做一种肖像人像重曝,以三种例子详细教你做出完美重曝效果,如果加入自己的构思会更加出彩,感兴趣的同学们一起来动手试试看吧。
先看看效果图

STEP 01
在PS中将选择好的人像做抠图的准备。每个人物作为一个新的图层加入到新文档中。

STEP 02
关闭其中一个人物的可见,先为第一个人物调色。这里所谓的调色并非是要让画面更“美”,而是要让其整体偏色,达到失真的效果,重点在“色”,因此,这里就要谨慎选择色调。比如我这里所采用的红蓝组合,那么这个人物就安排为蓝色调。
如果你的素材本身并非黑白,那就要先将其做“去色”处理,为该图层增加【黑白】调整图层,适当滑动各种色彩的调控滑块,使黑白的色调也能保持一定程度的美感,所谓黑白的色调美感即整个照片中保优艾设计网_Photoshop技巧教程实例持“高中低”三种灰调子的均匀和谐。
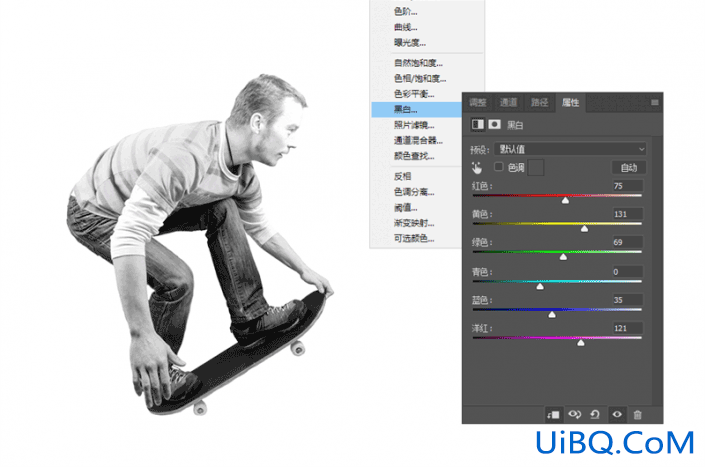
STEP 03
去色后,再为照片增加【渐变映射】的调整图层,渐变映射的原理简单来说就是将渐变色调的韵律“映射”到照片中,这时在安排渐变色时要注意的是,左边的色调对应照片中的“阴影”部分,反之,右边对应的是“高光”部分,因此渐变色在明暗上应该有区间,使得最终效果可以辨别出基本的细节。
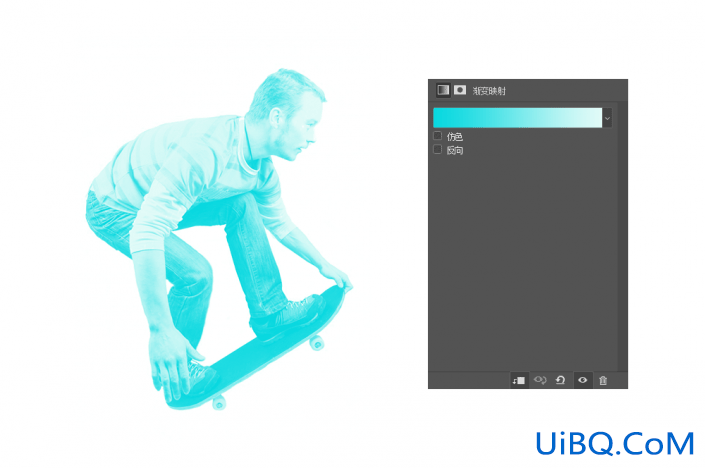
STEP 04
关闭已经做好的人像图层以及跟随它的两个调整图层,打开另一个人像的图层可见按钮。也按照相同的方法为其调色,在渐变映射时选择的是红色的渐变。
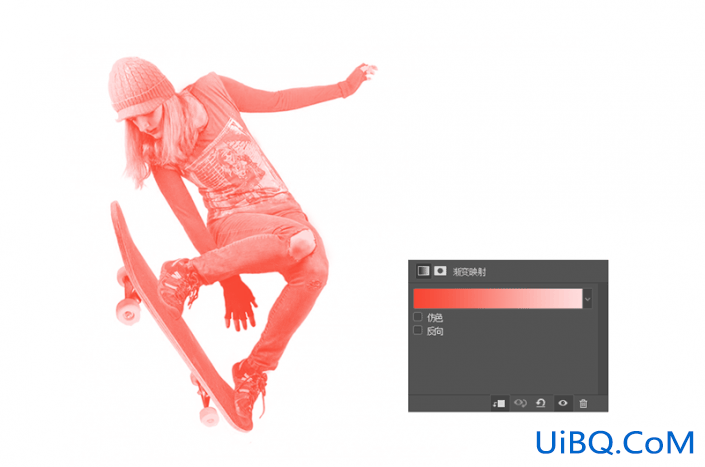
STEP 05
打开所有关闭可见的图层,使得跟随每个人物的调整图层都能作为其剪切蒙版而存在,否则它们将相互影响。两个人物之间选择最佳的合并造型。
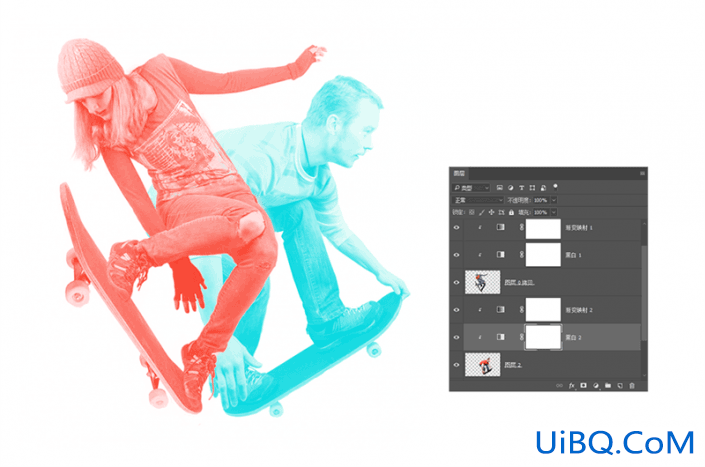
STEP 06
将位于上一层的人物的图层的混合模式变为“线性加深”,透明度降至88%。(有人曾问我为什么知道用什么混合模式最合适,我的答案就三个字“试试看”。)
总之,你的调色目的是要让这两个人物有重叠,且重叠部分能呈现出某种趣味与和谐。

STEP 07
当然,这时重影虽然就已经完成,但我们应该可以看到,如果仅仅是两种颜色,整体画面显得有点单调。为整体画面增加另一种色彩的方式有很多,我们这里可以运用增加大片色块的方法来增加整个造型色彩的丰富感。
这时我们为整个画面增加一个背景,在背景填色之前我们先将第一个人像(即画板男孩)的图层的混合模式改为“正片叠底”,透明度降至88%。这么做的目的是要让背景色能对他们产生色调上的影响。
然后在最底部增加一个渐变填充图层,渐变的色彩如下。色彩保持非常微妙的范围。
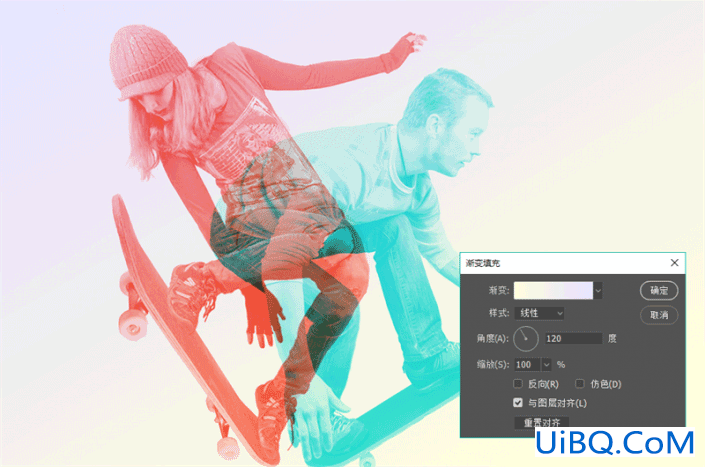
STEP 08
为了增加动感,在最上方用钢笔工具绘制一个红色直角三角形,色块的图层混合模式设置为“深色”,透明度降至8%。整个画面好像被三角的一条边所分割,斜向的线条增加了动感造型,配合整个人物的动态情景。
完成效果:









 加载中,请稍侯......
加载中,请稍侯......
精彩评论