制作时尚感十足的人物海报
优艾设计网_Photoshop 效果图:
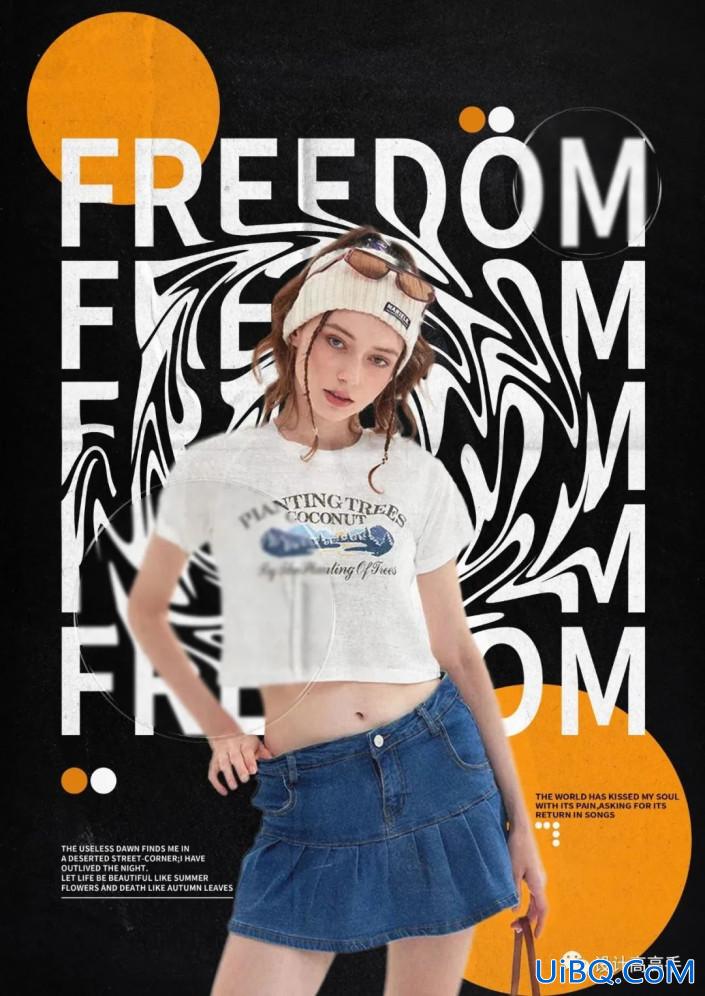
操作步骤:
1.新建一个A3文档,背景填充为黑色,输入文本并复制几份Ctrl+G打组,再“转换为智能对象http://www.uibq.com/tags/34209/”

2.点击[滤镜]—[液化],用“向前变形工具”从中心向外画圈,导入人物素材
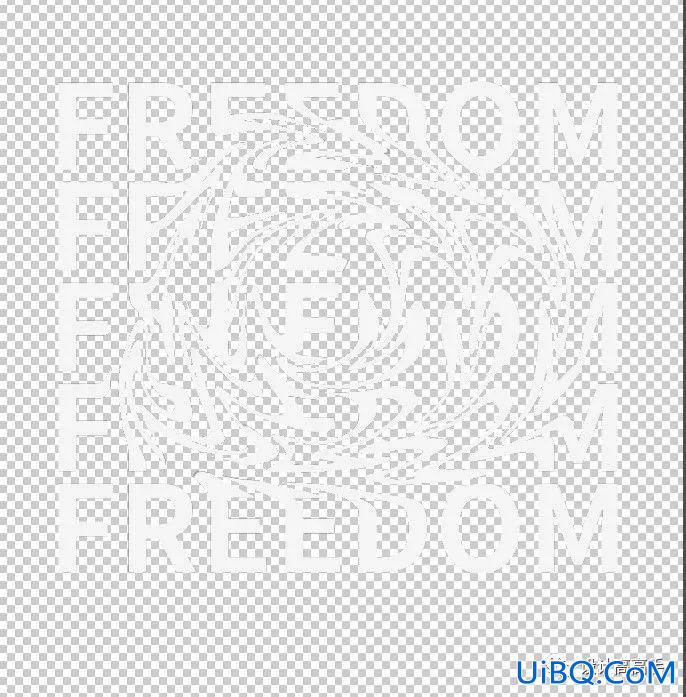

3.在人物图层上方添加“曝光度”命令,增加“灰度修正系数”,再添加“亮度对比度”命令,增加一点亮度,降低对比度,都要创建“剪切蒙版http://www.uibq.com/tags/38847/”
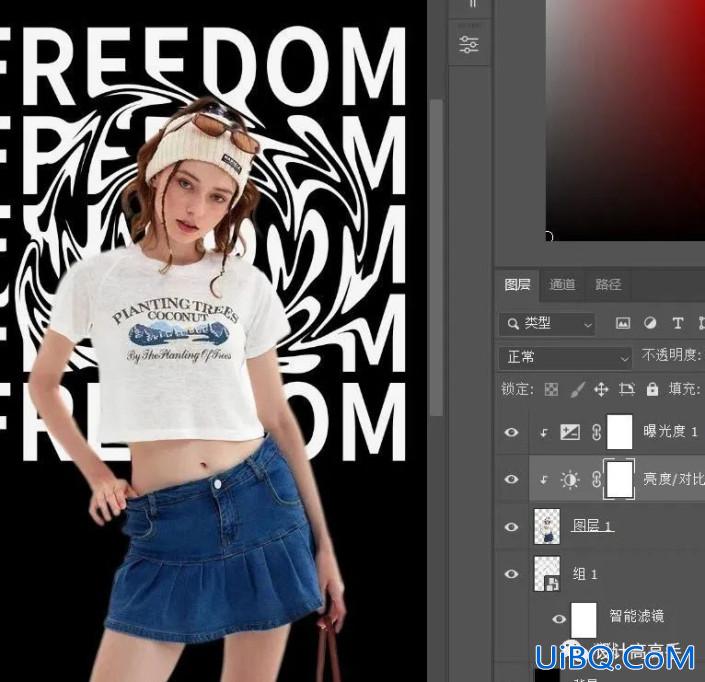
4.在文字图层下方画几个圆放在想要位置,导入纸板素材将混合模式改为“正片叠底”并降低“不透明度”,再创建“图层蒙版”用黑色画笔涂抹想要隐藏部分

5.导入颗粒纹理素材混合模式改为“滤色”,再降低“不透明度”
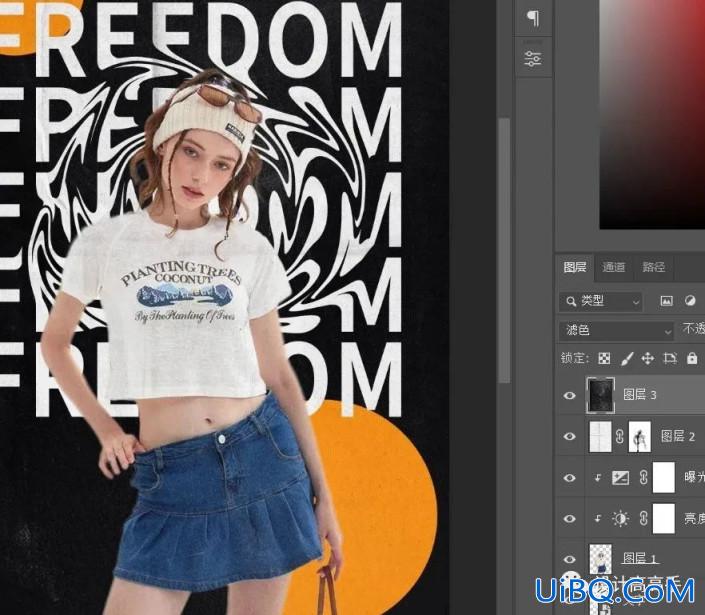
6.Ctrl+Shift+Alt+E盖印,在盖印图层下方画一个圆,给盖印图层创建“剪切蒙版”,将盖印图层“转化为智能对象”

7.选择盖印图层下方的圆,点击“图层样式”中的“斜面和浮雕”,数值可参考图片,再点击“等高线“
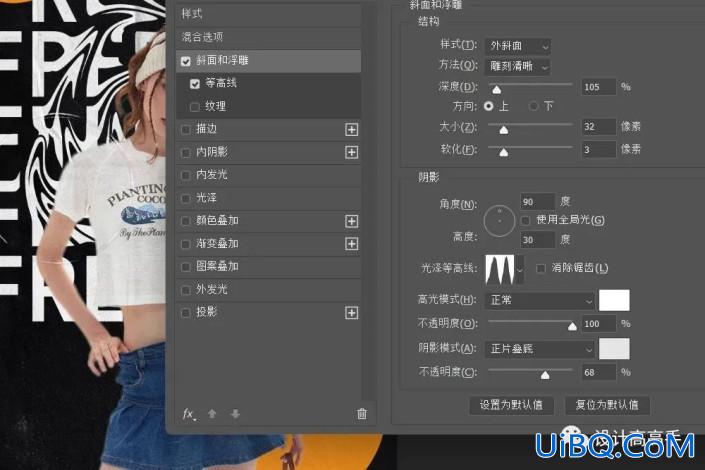
8.选择盖印图层,点击[滤镜]—[模糊]—[高斯模糊],按住Alt拖动复制椭圆到其他位置,再复制盖印图层到椭圆上方并创建“剪切蒙版“
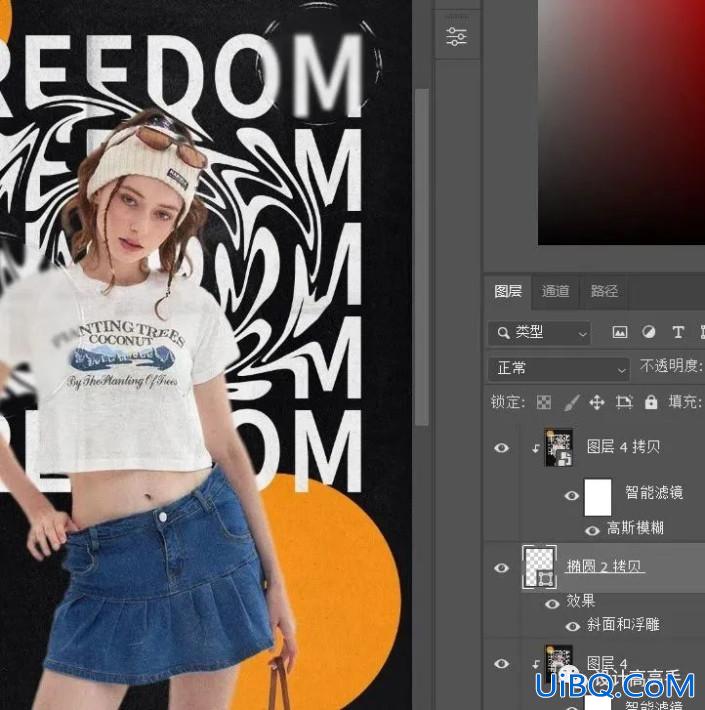
完成:
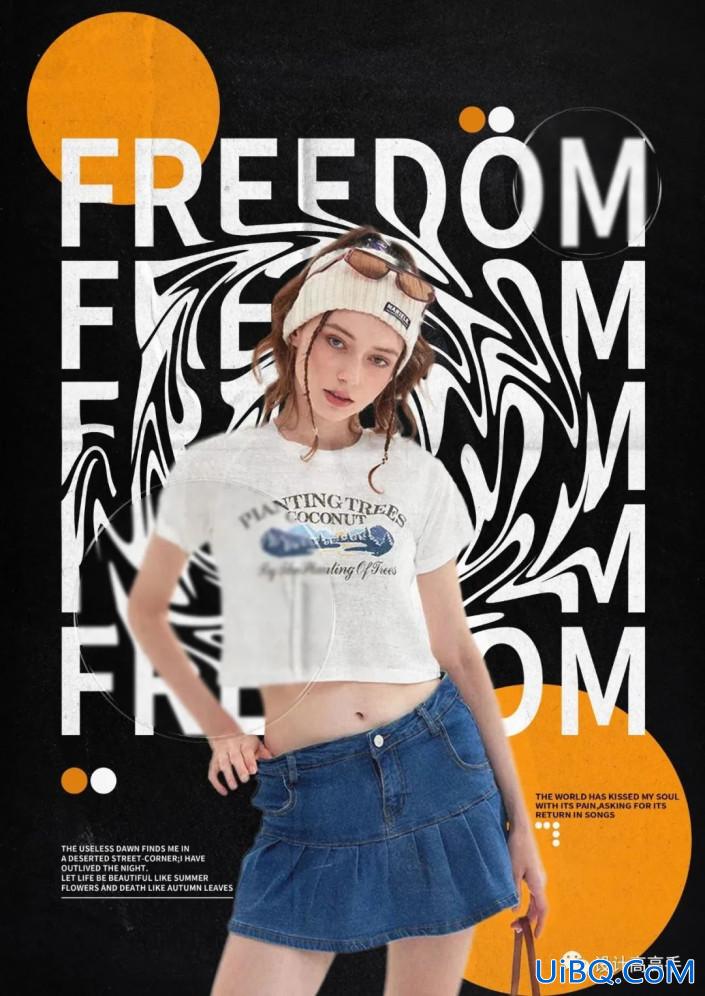








 加载中,请稍侯......
加载中,请稍侯......
精彩评论