油画效果是艺术绘画中的一种展现形式,如果我们不太会进行绘画,这时候我们可以通过ps来完成这种艺术性的效果。首先我们需要在ps中找到它的RGB彩色模式进行检查,然后获得最佳的效果,接下来需要用到ps中的记录动作,然后就可以创建一个油画效果,具体的操作过程比较多,会用到各种各样的工具,同学们可以通过教程来练习一下,相信你会慢慢的看到自己的素材一步一步变成想要的油画风格,关键还是要通过ps来动手练习一下。
效果图:

学习PS请到www.uibq.com
操作步骤:
1.准备文件
首先,打开要使用的照片。要打开照片,请进入“文件”>“打开”,选择照片,然后单击“打开”。现在,在我们开始之前,只需检查以下几件事:
您的照片应处于RGB彩色模式,8位/通道。要对此进行检查,请转到图像>模式。
为了获得最佳效果,您的照片尺寸应为2500–4500 px宽/高。
您的照片应该是 背景图层。如果不是,请转到“图层”>“新建”>“来自图层的背景”。
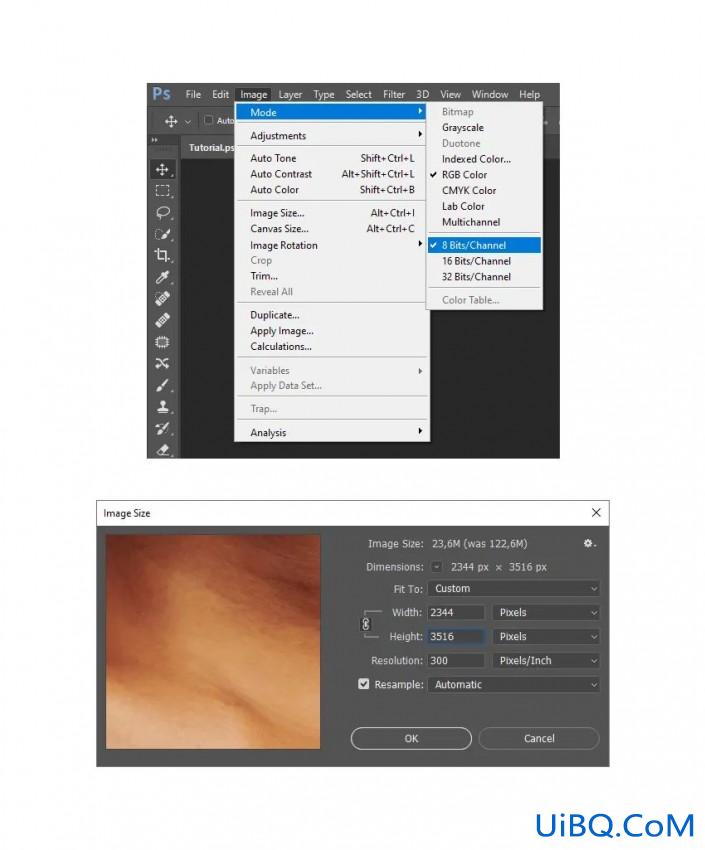
2.开始记录Photoshop动作
在本节中,我们将开始记录操作。转到“窗口”>“动作”,然后在“动作”面板中,单击右上角的菜单图标,选择“新建集”以创建一个新集,并将其命名为“油画”。然后,再次单击相同的菜单图标,选择“新建动作”以创建一个新动作,并将其命名为“油画”。
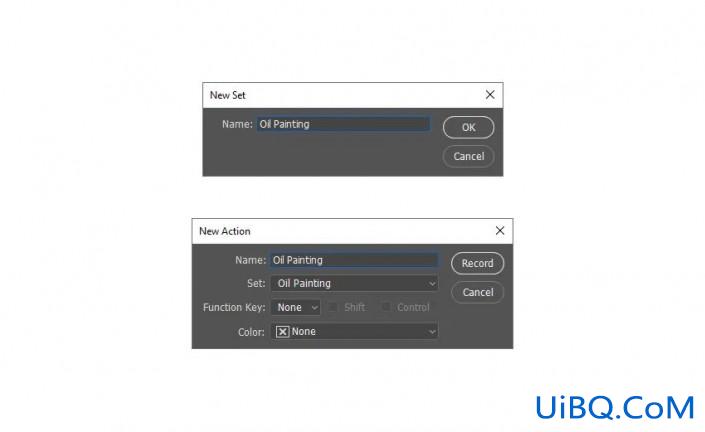
3.创建Photoshop油画效果
步骤1
在本部分中,我们将使用Photoshop油画颜料滤镜和其他滤镜来创建Photoshop油画效果。在键盘上按Control-J可复制背景层。然后,转到“图像”>“调整”>“阴影/高光”,然后将“阴影”设置为10%,将“高光”设置为5%。
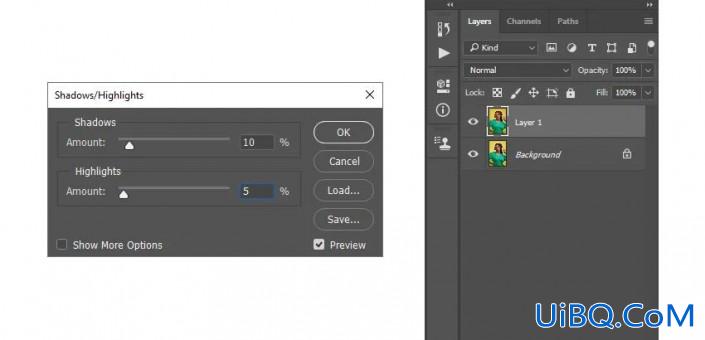
步骤2
现在转到“滤镜”>“模糊”>“表面模糊”,然后将“半径”设置为5 px,将“阈值”设置为15。
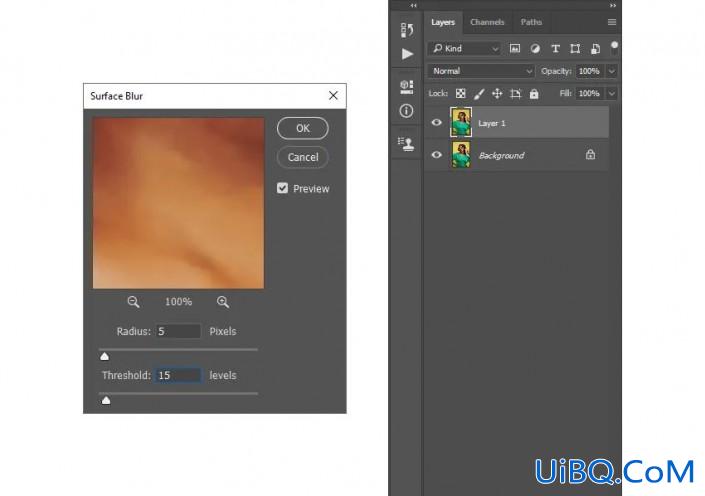
步骤3
转到“过滤器”>“锐化”>“智能锐化”,然后将“数量”设置为250%,将“半径”设置为1 px,将“阈值”设置为0级别。
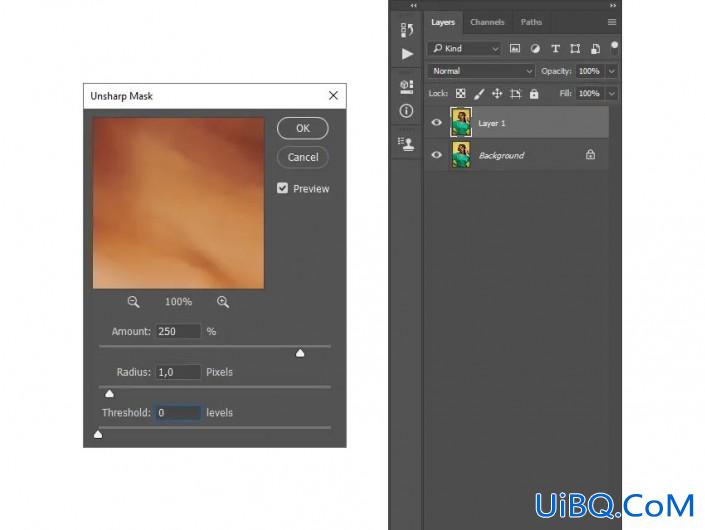
步骤4
现在转到“滤镜”>“噪波”>“减少杂色”,并将“强度”设置为10,将“细节保留”设置为25%,将“色彩噪点”减少为0%,“锐化细节”为0%。
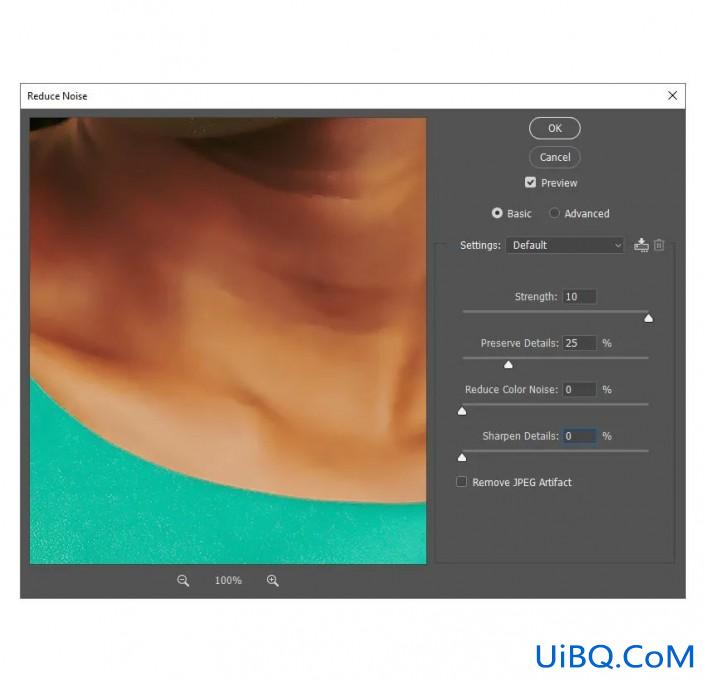
步骤5
转到滤镜>风格化>漫反射,然后将模式设置为各向异性。
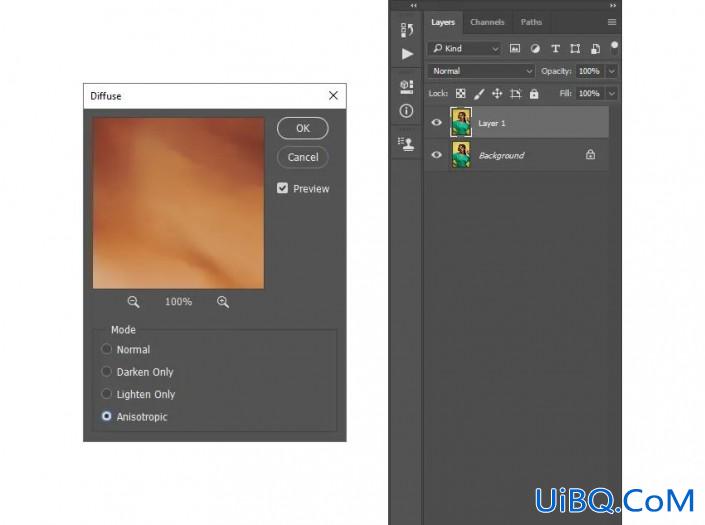
步骤6
现在去滤镜>风格化>油漆,设置程式化至2.5和 清洁度至2.5,并取消照明选项。
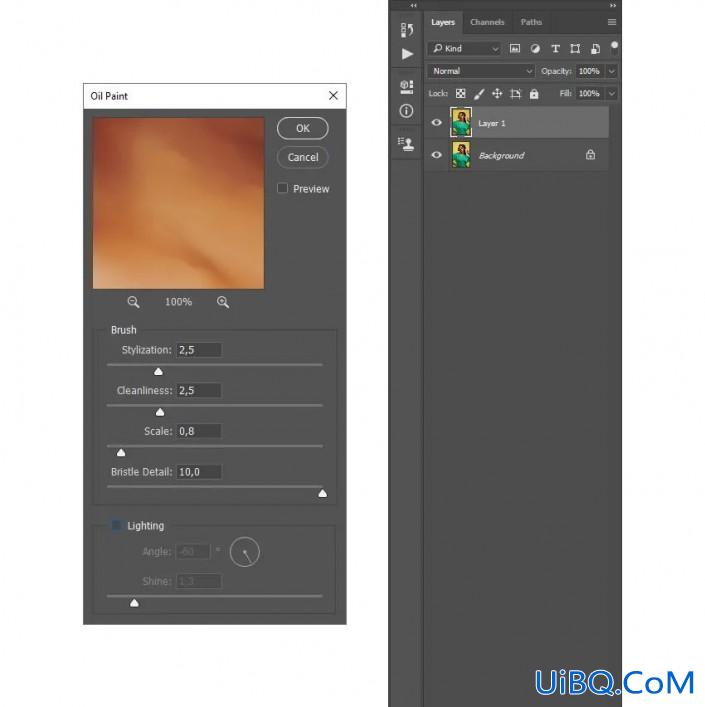
步骤7
转到“过滤器”>“锐化”>“锐化”,然后将“数量”设置为100%,“半径”设置为1 px,“阈值”设置为0级别。
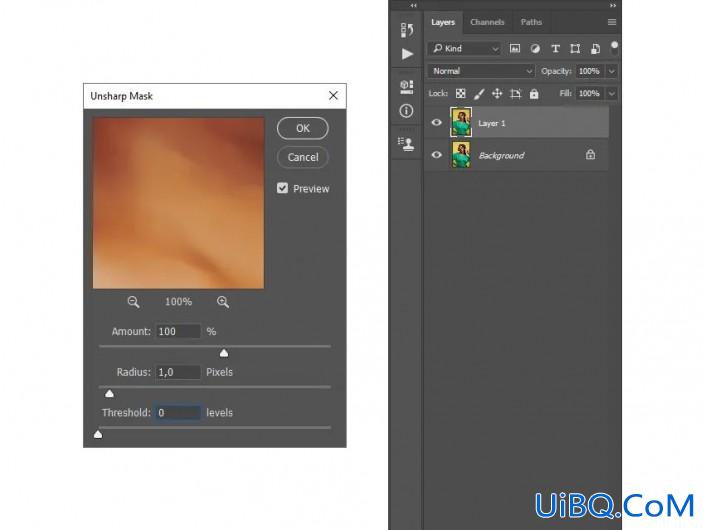
步骤8
现在将此层命名为“油画”。
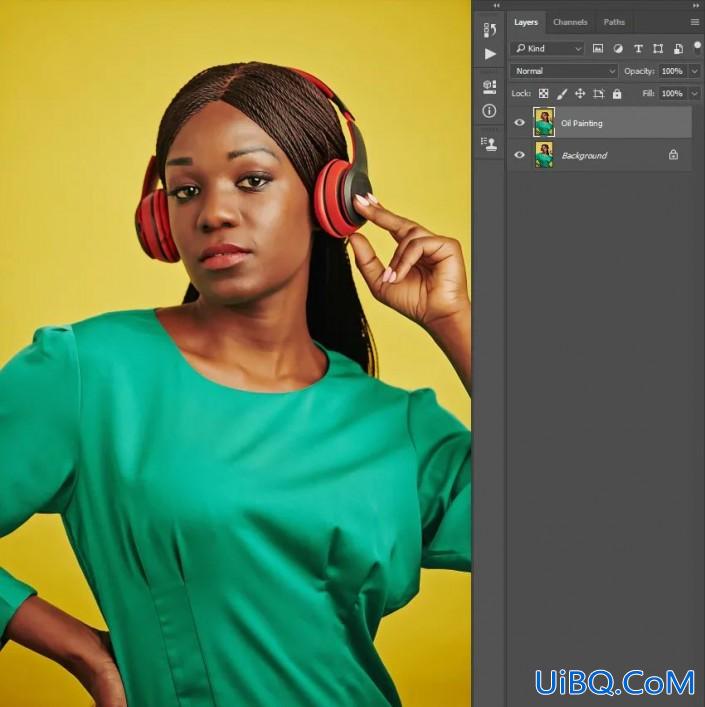
4.在Photoshop中创建画布纹理
步骤1
在本节中,我们将创建画布纹理。转到图层>新建>图层以创建一个新图层,并将其命名为Canvas。
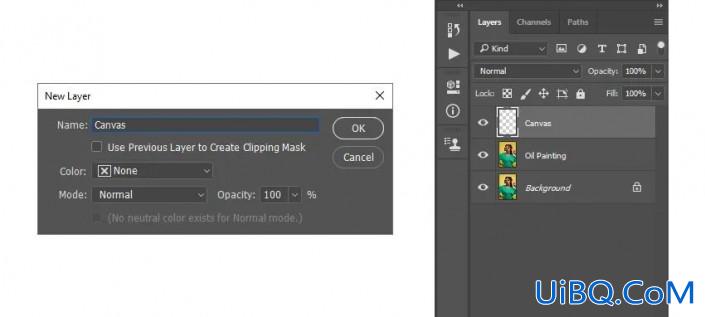
步骤2
现在,按键盘上的D重置色板,进入“编辑”>“填充”,然后将“内容”设置为50%灰色,将“模式”设置为“普通”,将“不透明度”设置为100%。
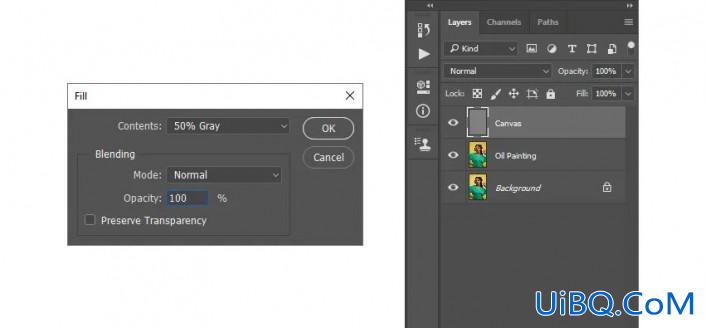
步骤3
转到“滤镜”>“滤镜库”>“纹理”>“ Textureizer”,然后将“纹理”设置为“画布”,将“缩放比例”设置为200%
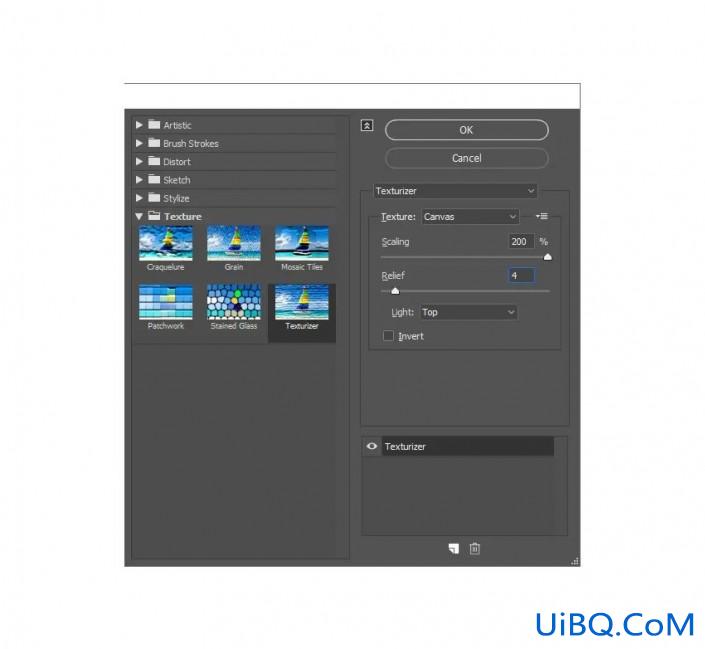
步骤4
现在,将此层的混合模式更改为柔光。
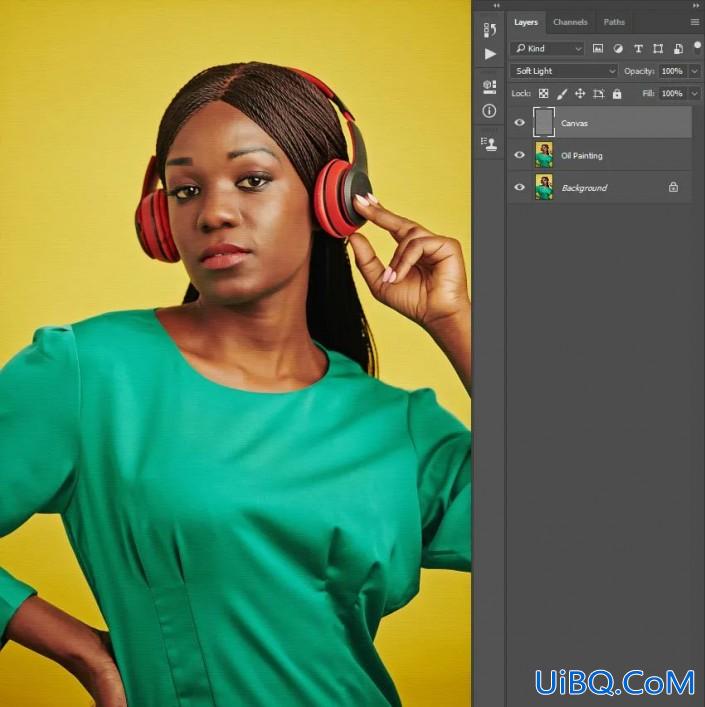
5.创建Photoshop浮雕效果
步骤1
在本节中,我们将创建浮雕效果。隐藏“画布”层,转到“层”>“新建”>“层”以创建一个新层,并将其命名为Emboss。
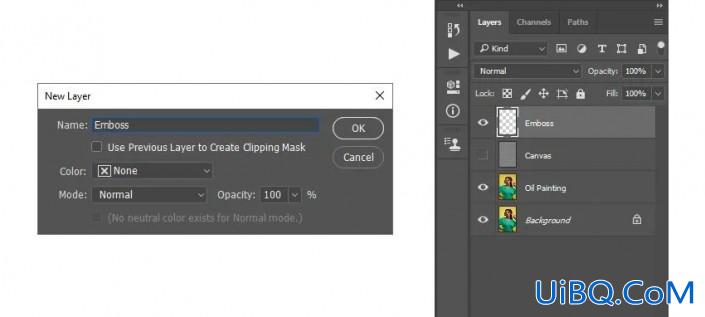
步骤2
现在,按键盘上的Control-Alt-Shift-E进行屏幕截图,然后按Ctrl-Shift-U降低该层的饱和度。然后,转到“滤镜”>“风格化”>“浮雕”,并将“角度”设置为135°,将“高度”设置为3 px,并将“数量”设置为500%。
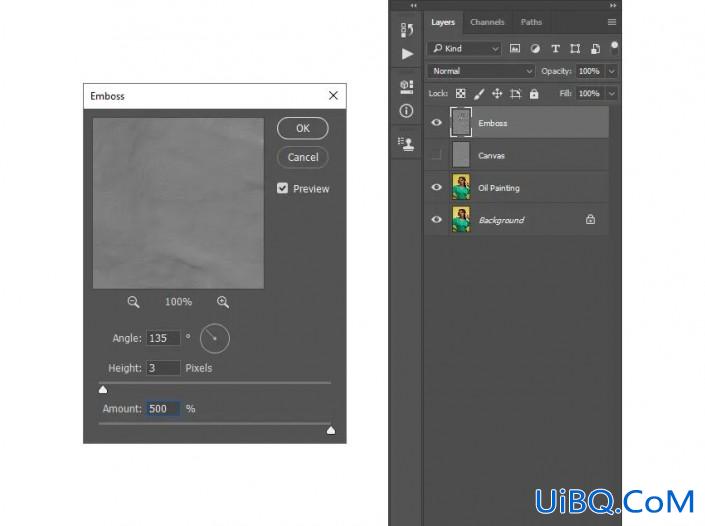
步骤3
将此层的混合模式更改为柔光,并将不透明度设置为30%。然后,显示“画布”层。
优艾设计网_Photoshop技巧教程实例
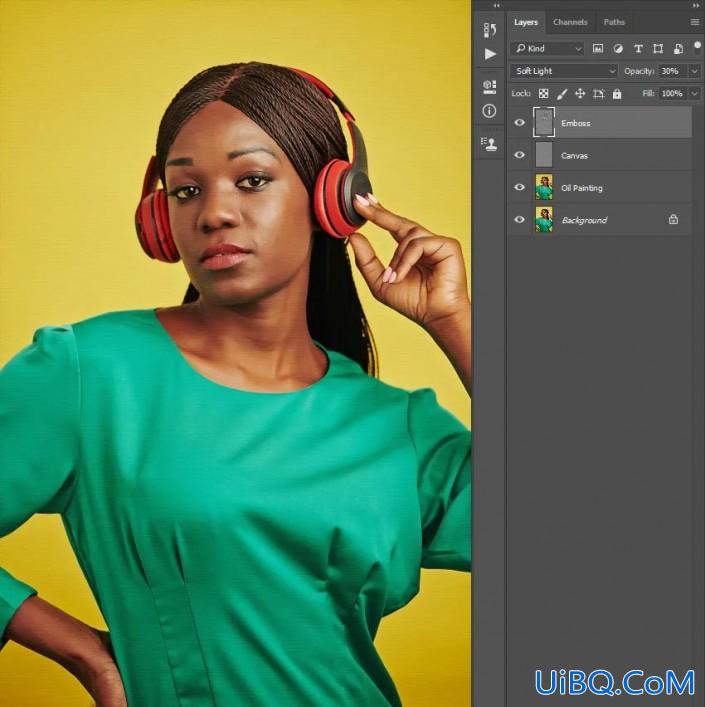
6.进行最终调整
步骤1
在本节中,我们将对Photoshop油画效果进行最终调整,并保存该动作以备将来使用。转到“层”>“新调整层”>“曲线”以创建新的曲线调整层,并将其命名为“颜色外观”。
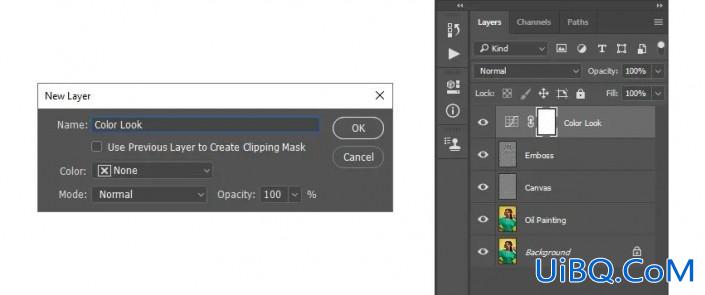
步骤2
现在,双击该图层缩略图,然后在“属性”面板中输入以下设置:
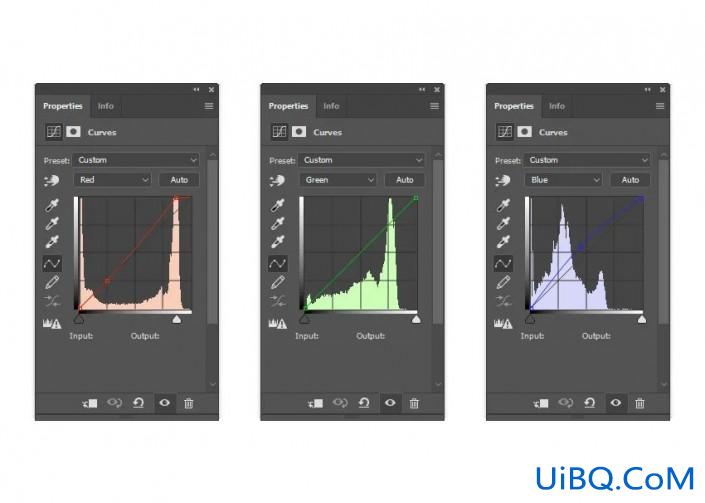
步骤3
按键盘上的D重置色板。然后,转到“图层”>“新调整图层”>“渐变贴图”以创建新的渐变贴图调整图层,并将其命名为“总体对比度”。
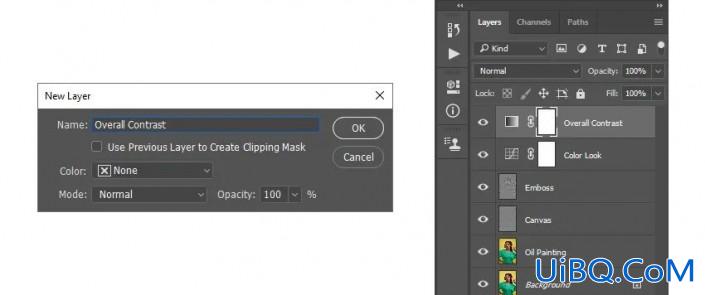
步骤4
现在,将该层的混合模式更改为柔光,并将不透明度设置为31%。
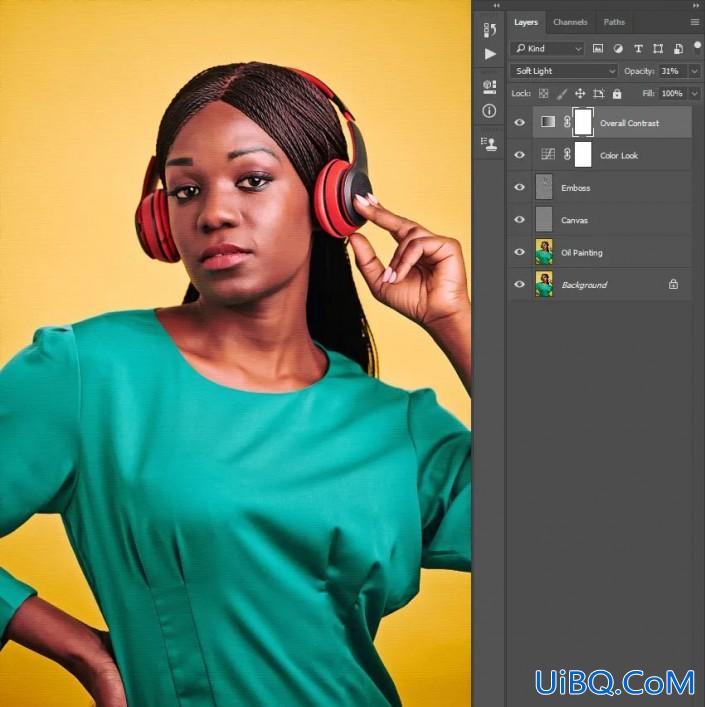
步骤5
转到“层”>“新调整层”>“色阶”以创建新的色阶调整层,并将其命名为“总体亮度”。
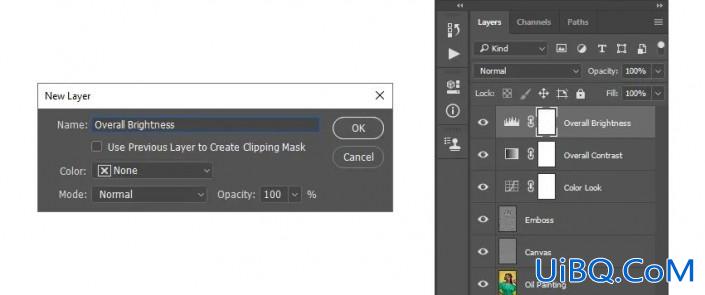
步骤6
现在,双击该图层缩略图,然后在“属性”面板中输入以下设置:
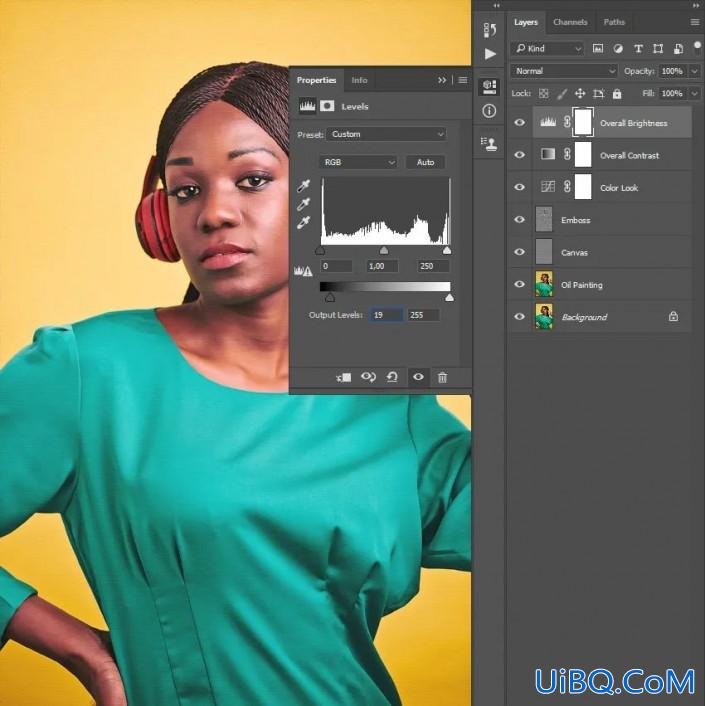
步骤7
转到图层>新调整图层>鲜艳度,以创建一个新的鲜艳度调整层,并将其命名为总体鲜艳度/饱和度。
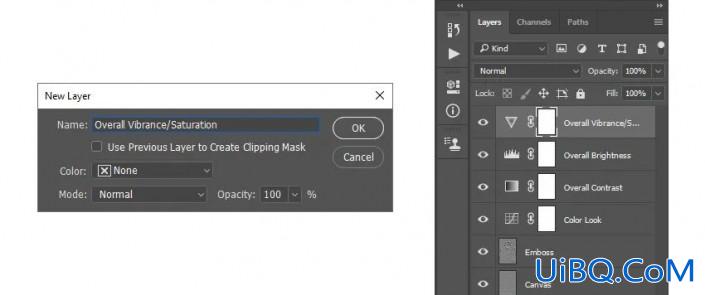
步骤8
现在,双击该图层缩略图,然后在“属性”面板中,将“ V自然饱和度”设置如图数值
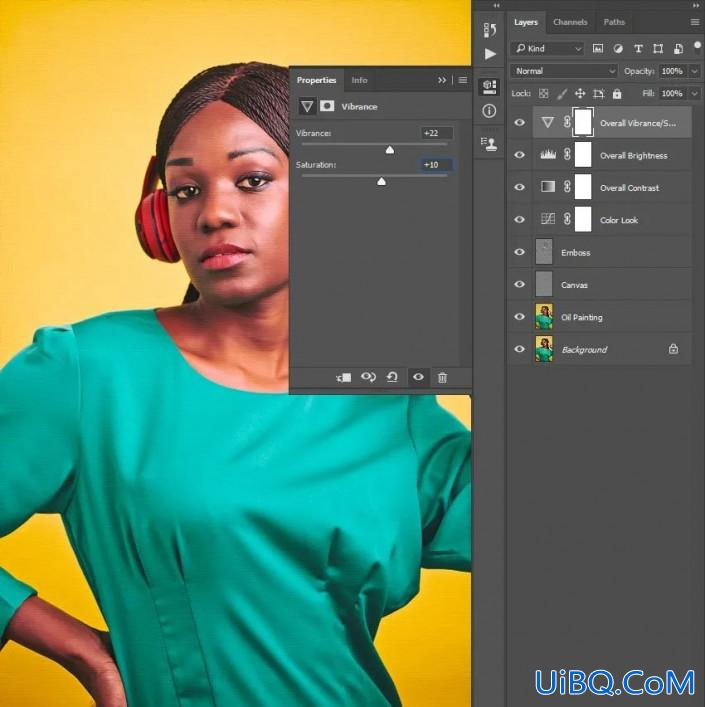
步骤9
按键盘上的Ctrl-Alt-Shift-E进行屏幕截图,然后按Ctrl-Shift-U降低该层的饱和度。然后,转到“滤镜”>“其他”>“高通”,并将“半径”设置为2 px。
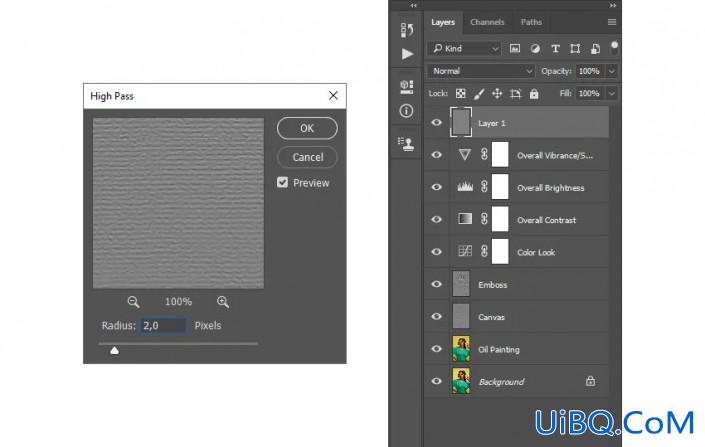
步骤10
现在,将该层的“混合模式”更改为“鲜艳光”,并将其命名为“整体锐化”。
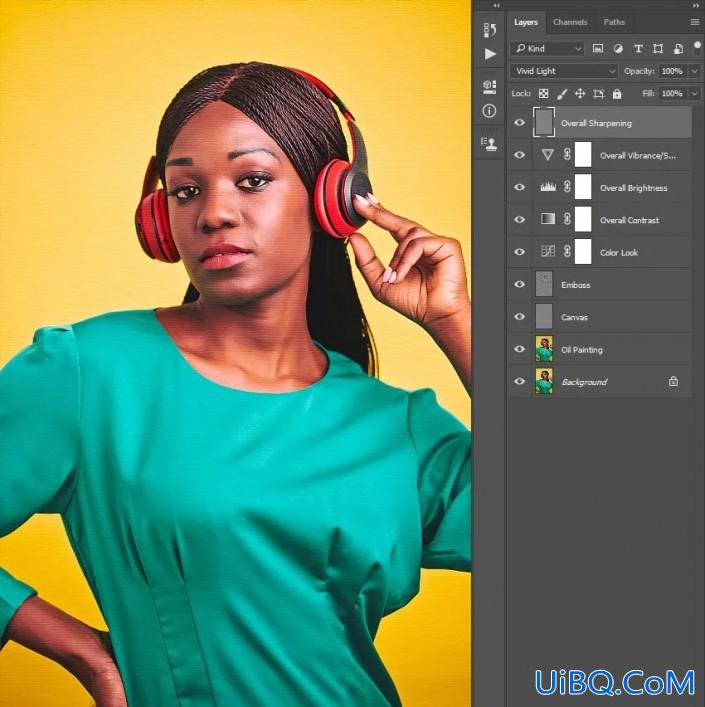
7.保存Photoshop动作并裁剪图像
在本节中,我们将保存操作以备将来使用并裁剪图像。转到“窗口”>“动作”,然后在“动作”面板中,单击左下角的矩形图标以停止录制动作。然后,在同一面板中,单击右上角的菜单图标,然后选择“保存操作”以保存操作。
现在,选择“裁剪工具”(C)并转换“裁剪框”,如下所示:
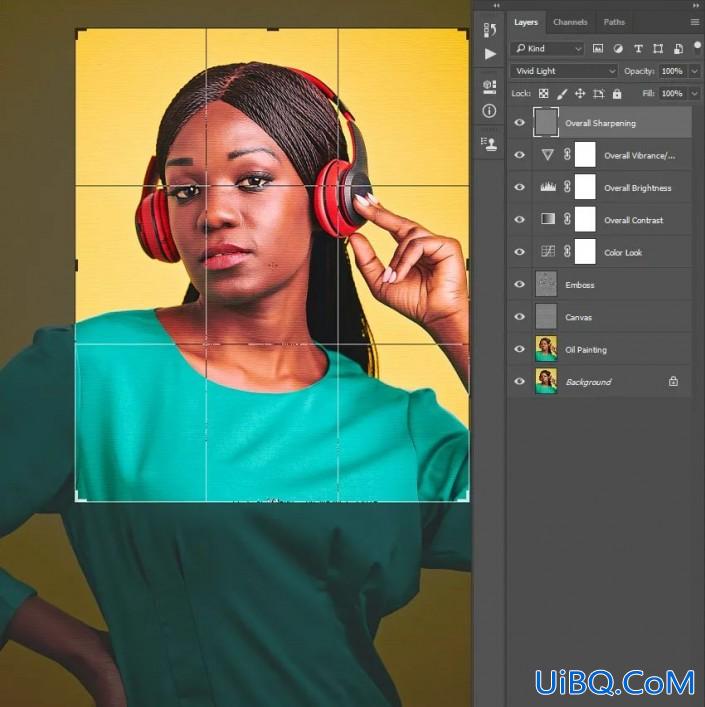
完成:

学习PS请到www.uibq.com
在ps中教程就是要不断的去练习知识,不断的去巩固,在举一反三的练习中就可以加强我们的ps技能。通过操作来了解ps中各种工具,加深我们对它的使用,同学们一起来学习一下吧。

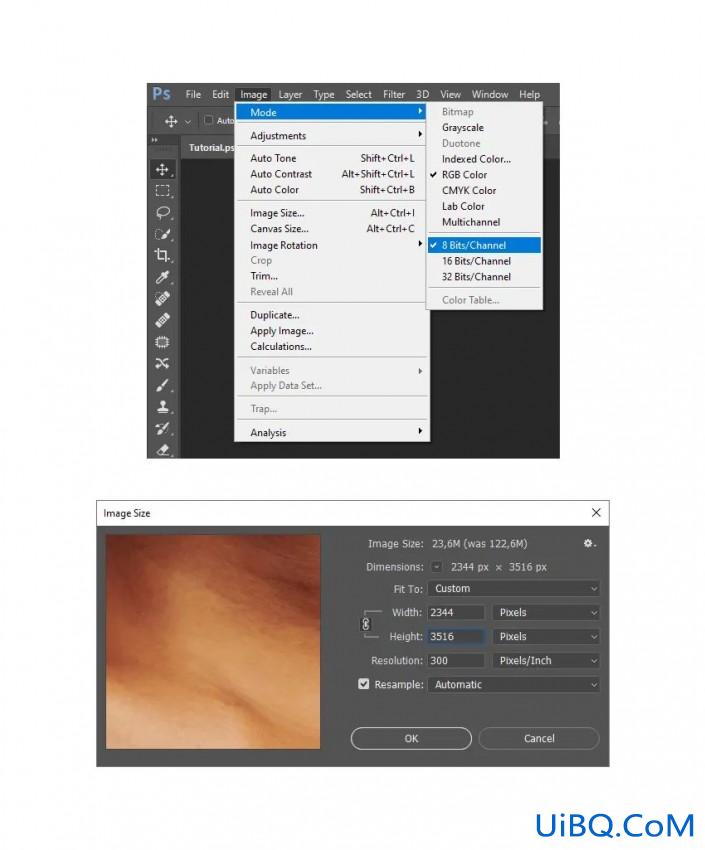
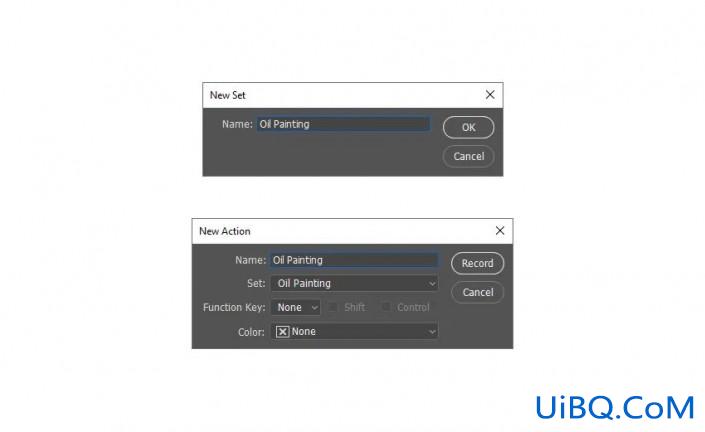
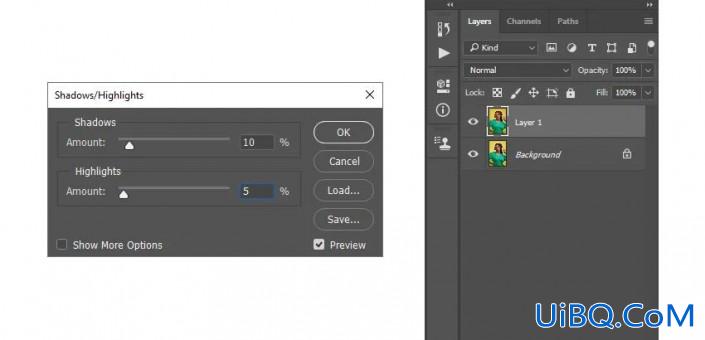
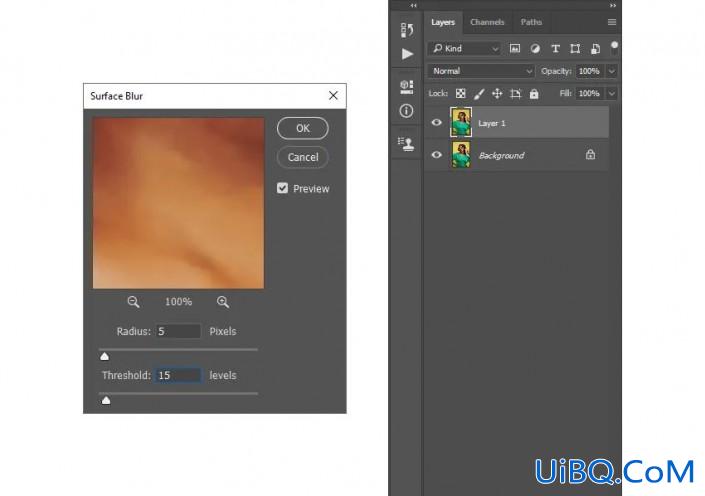
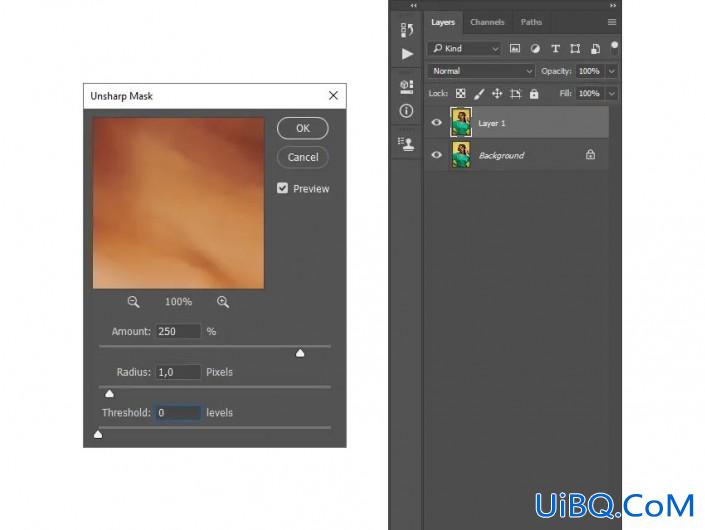
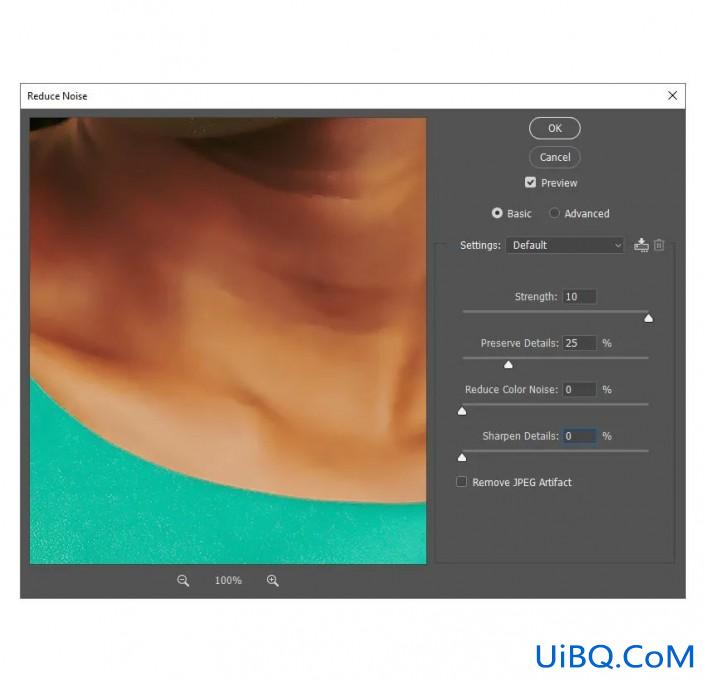
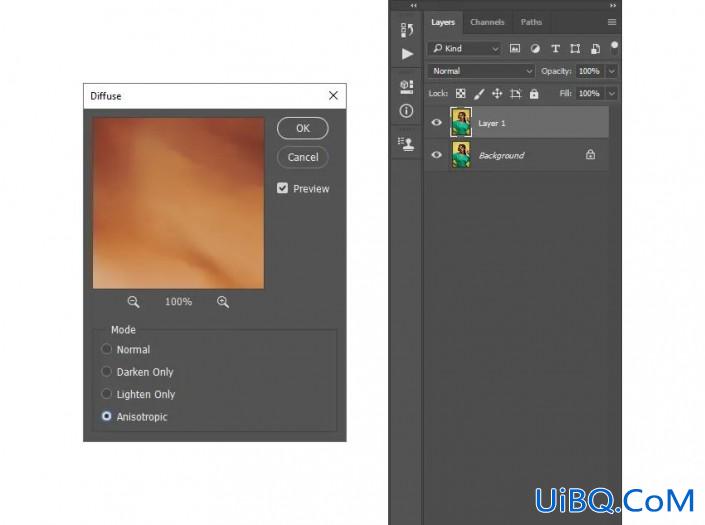
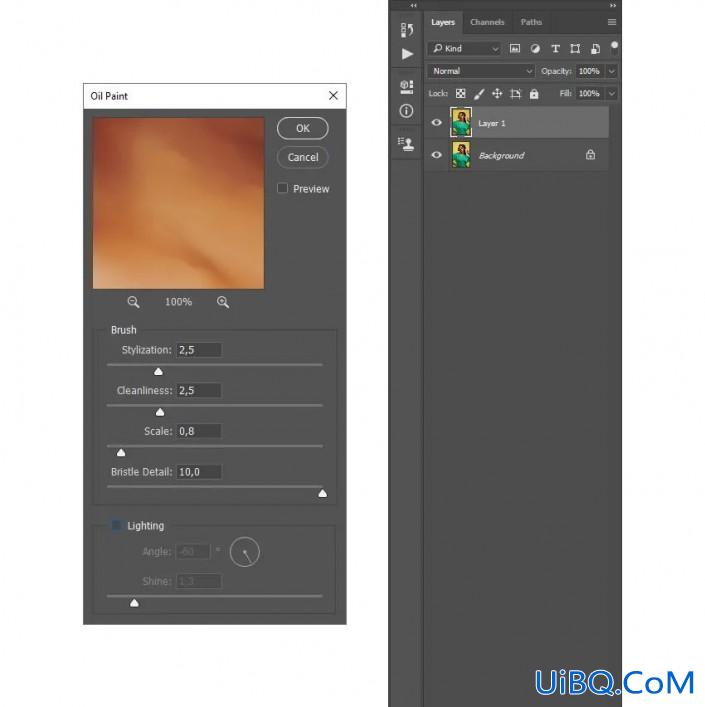
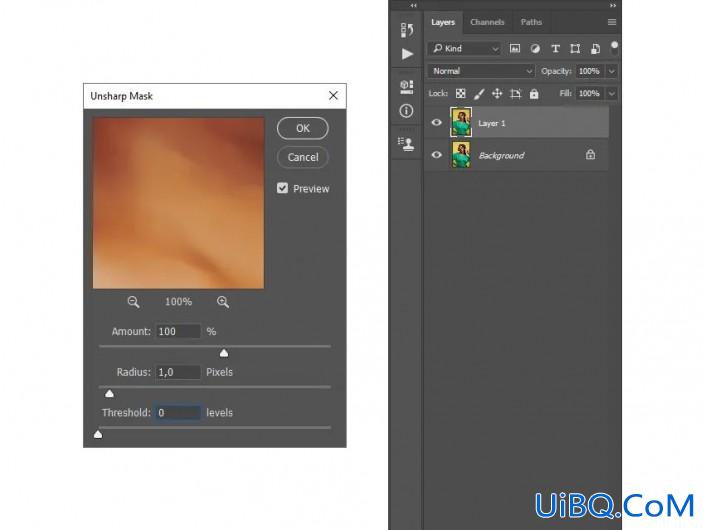
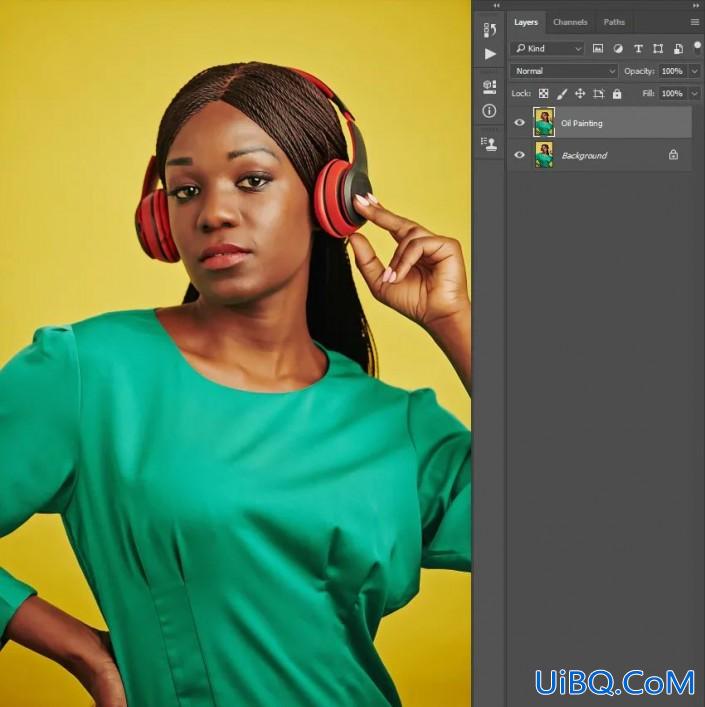
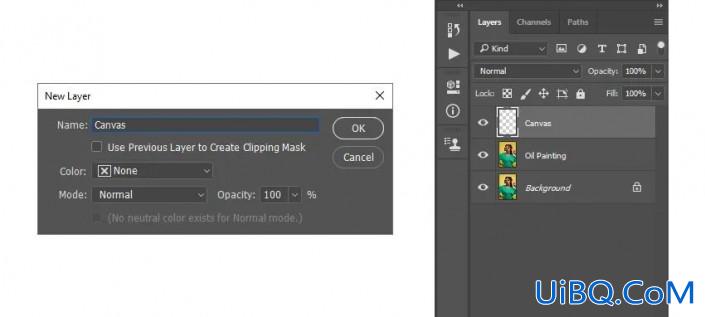
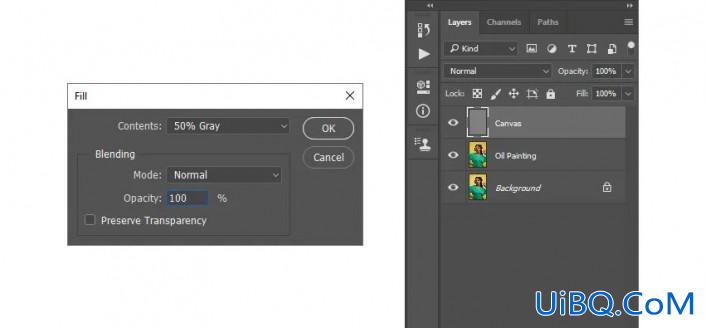
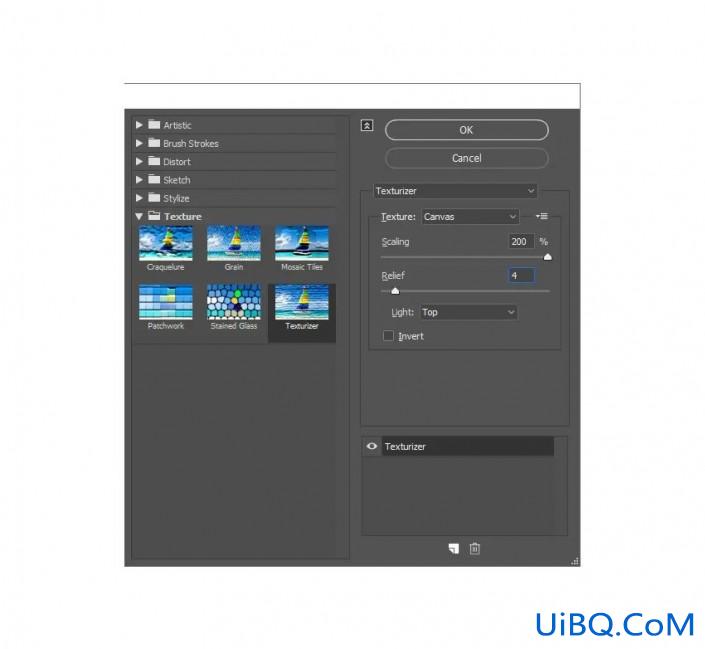
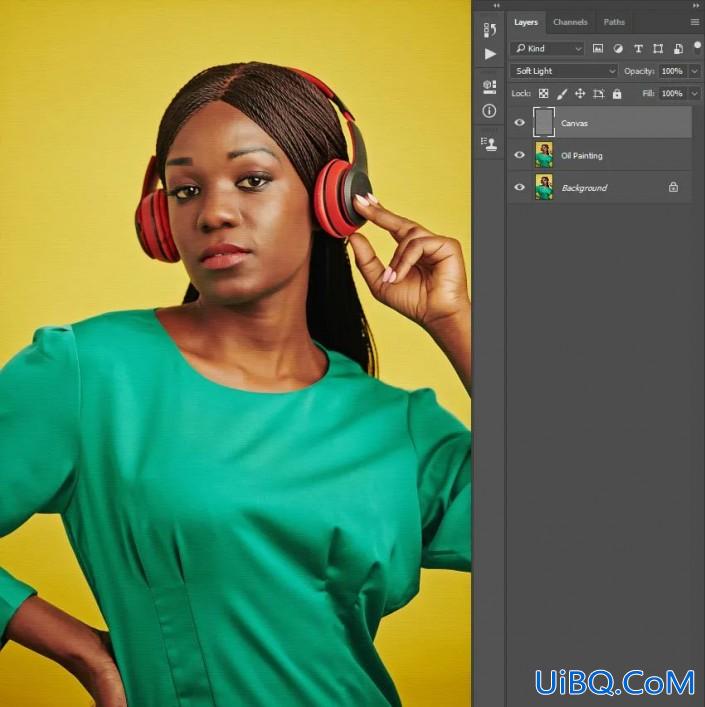
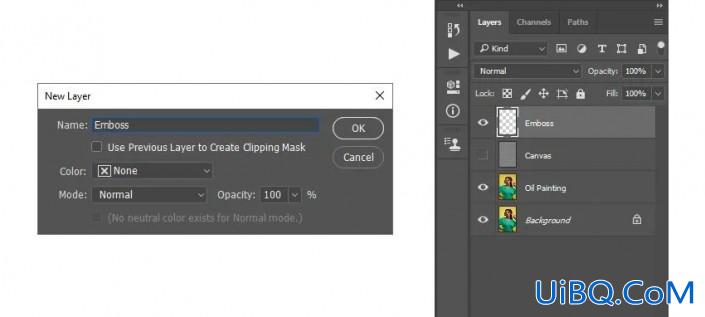
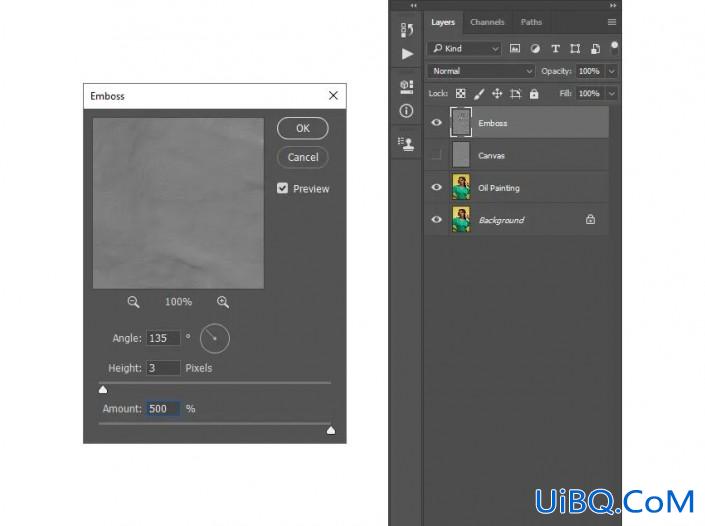
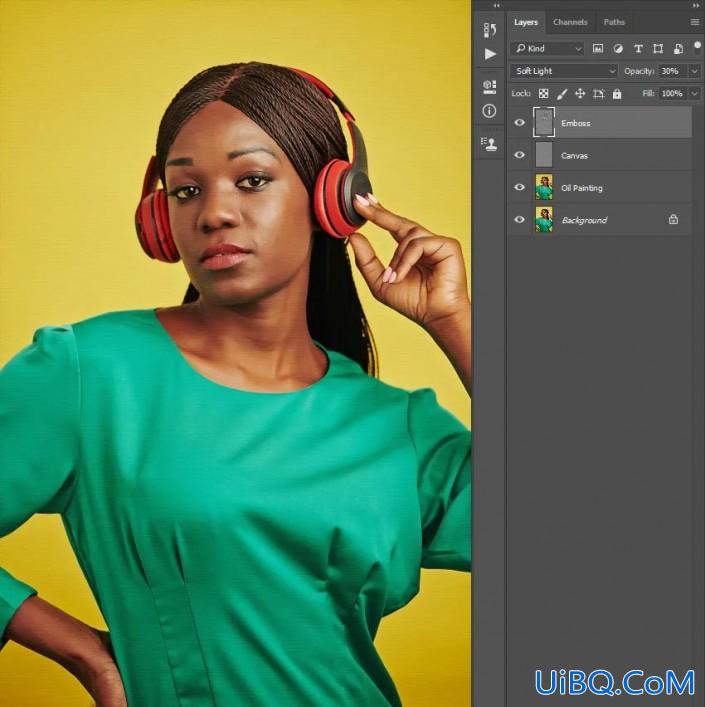
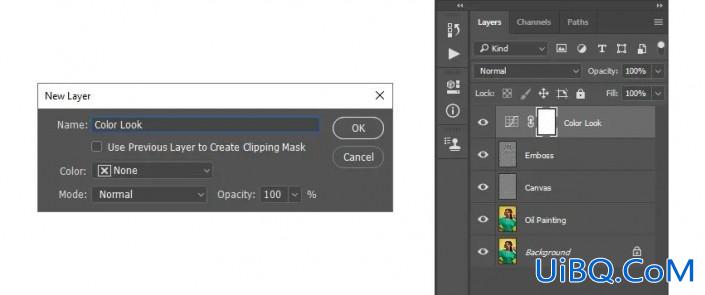
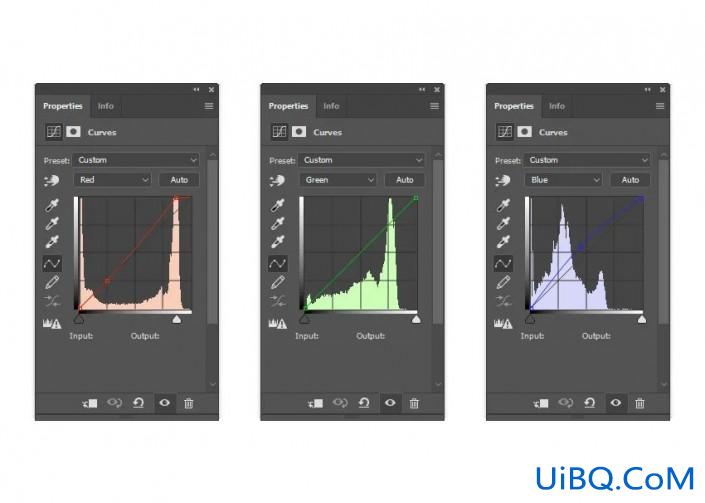
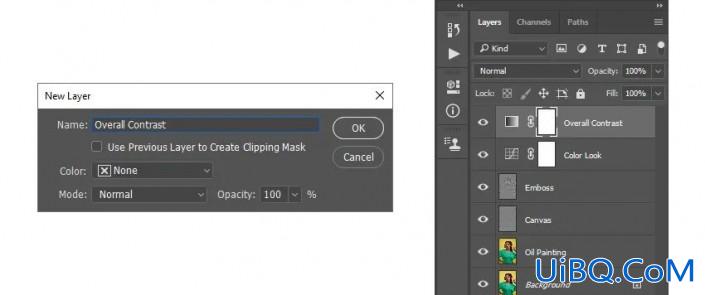
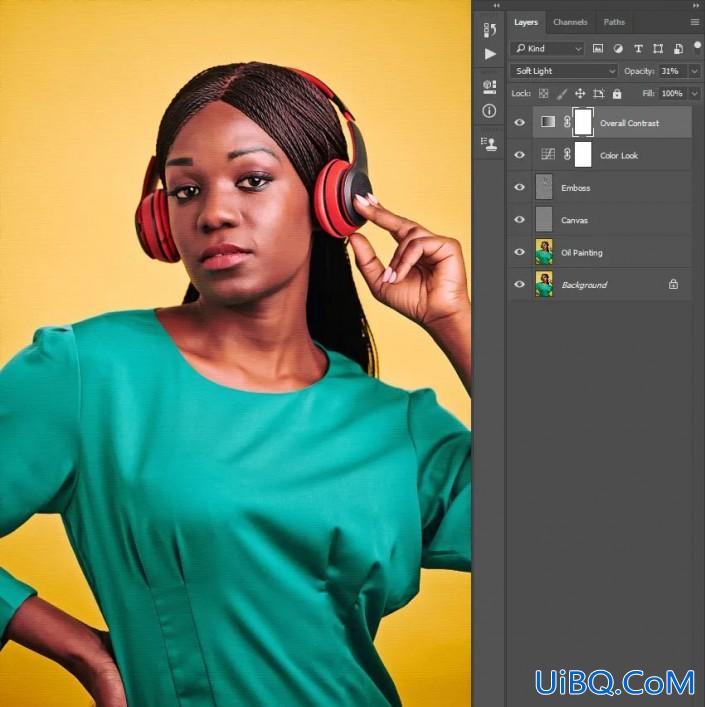
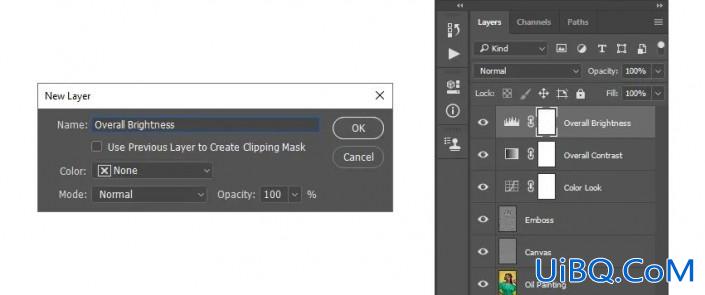
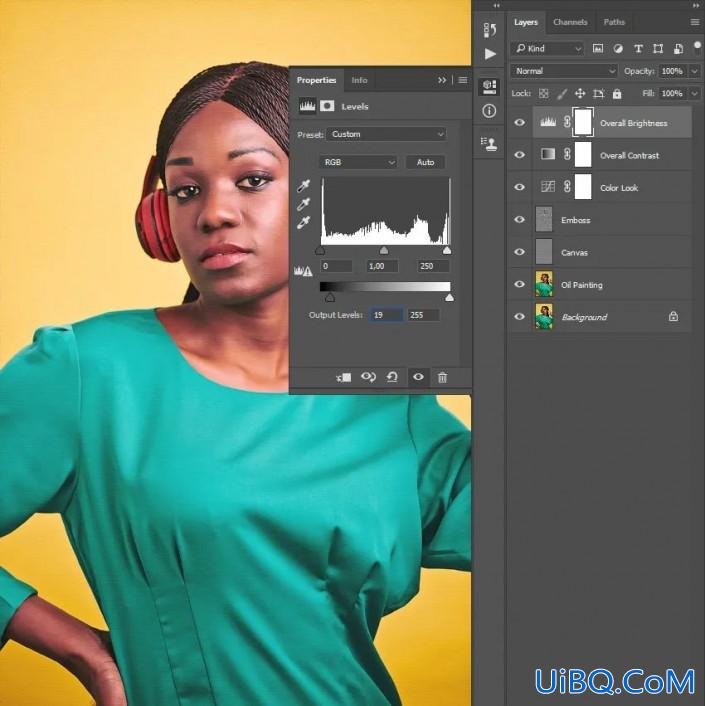
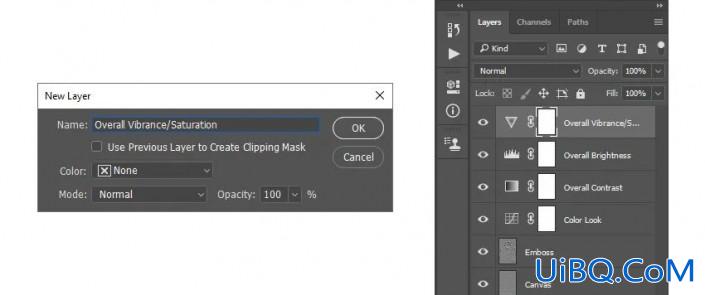
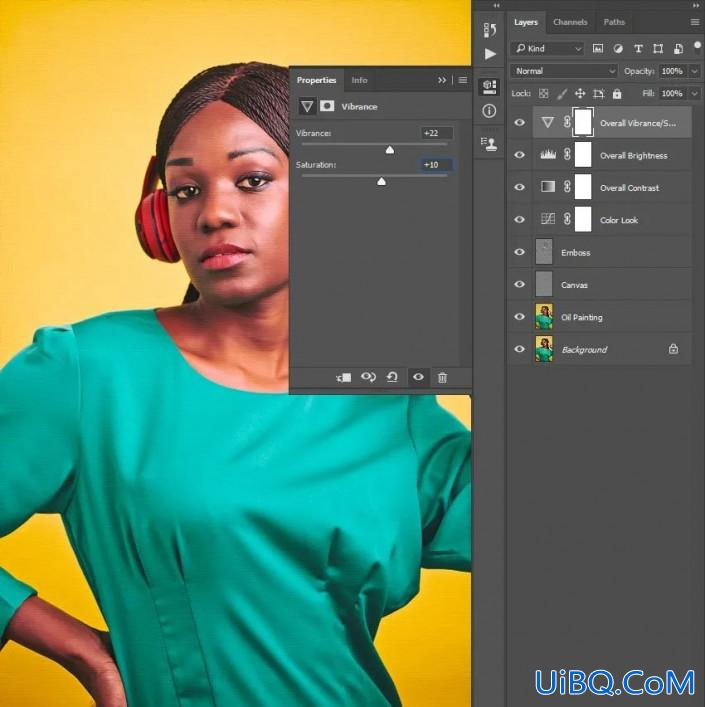
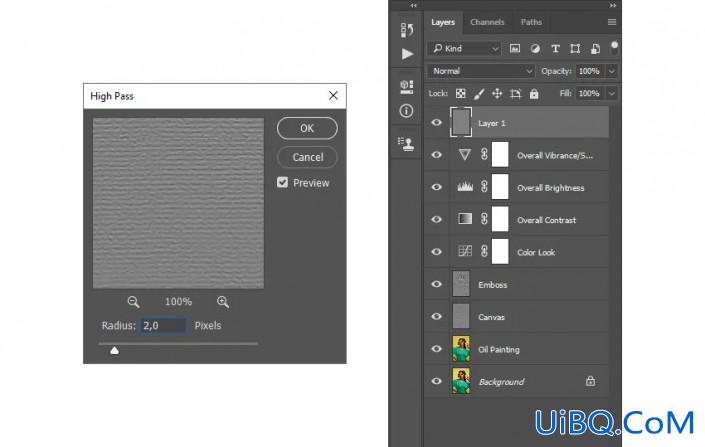
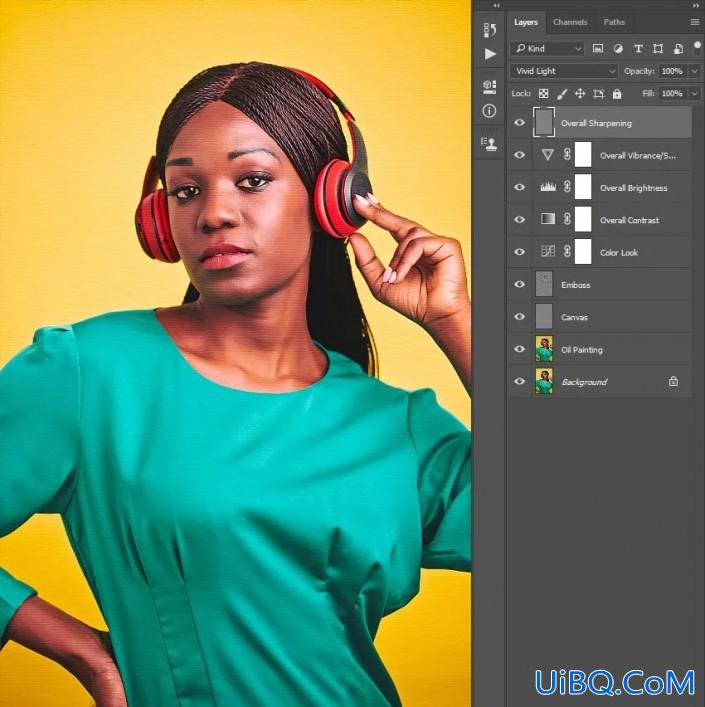
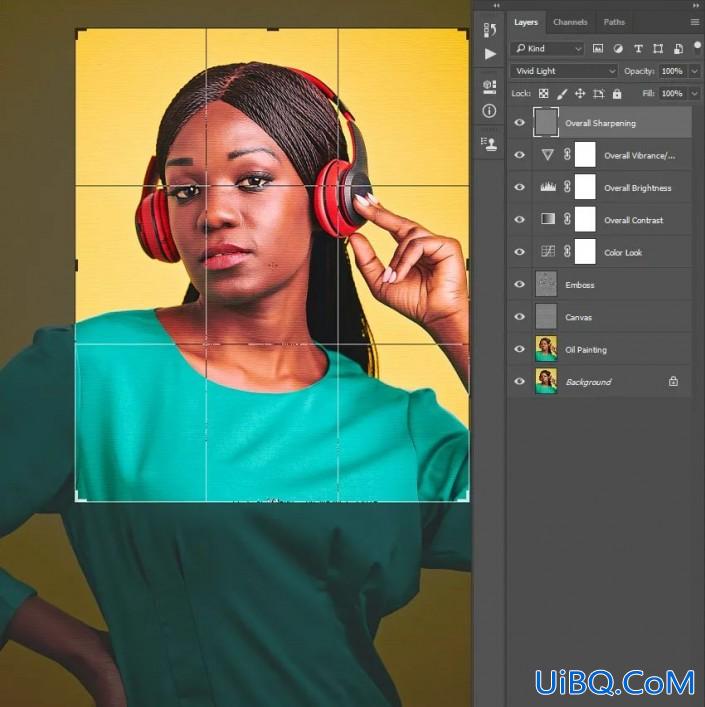









 加载中,请稍侯......
加载中,请稍侯......
精彩评论