做设计的时候遇到在这种撕裂效果你知道怎样做吗?下面我们将要学习的是给图片制作撕裂效果效果,有兴趣的同学们可以跟着教程来练习一下,通过操作可以令同学们了解一下PS中的一些操作,在对PS的中使用可以了解一下知识的运用,在学习中找到PS的乐趣,一起来制作一下吧。
效果图:

操作步骤:
第一步、打开一张需要添加效果的图片(快捷键http://www.uibq.com/photoshop/jiaocheng/110097.htmlCtrl+O),并将图层解锁(鼠标左键双击解锁图层)

第二步、将解锁的图片复制一个图层(CTRL+J),得到的“图层0副本”图层
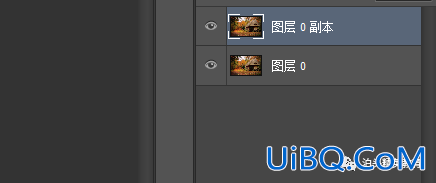
第三步、在右侧的面板中找到“通道”面板,并创建一个新的通道

第四步、选择画笔工具,调整到合适的笔头大小,前景色设置为纯白色,在新建的通道上涂抹至如下图所示的样子:

第五步、涂抹完成后,按住键盘上的Ctrl键,鼠标左键单击通道缩略图,将白色区域载入选区

第六步、选区状态下,执行菜单中的“滤镜”“滤镜库”“画笔描边”“喷溅”命令,给边界添加喷溅效果(喷色半径和平滑度调整成合适的数值),取消选区

第七步、重新将通道白色区域载入选区

第八步、点击通道中的“RGB”,返回原图

第九步、点击选择图层面板,选择“图层0副本”,直接按Delete删除

第十步、执行菜单中的选择—反向命令

第十一步、选中“图层0&r优艾设计网_PS高级技巧dquo;图层,直接按Delete删除

最后把图层的位置移动变换一下,撕裂效果完成。

快来通过教程来学习一下吧,相信同学们可以制作完成的更好。








 加载中,请稍侯......
加载中,请稍侯......
精彩评论