
如果觉得色块的颜色太亮,可以调整一下图层2、3的不透明度,如下图。

10.调整底层星光。底层星光我们前面是在图层4中制作的,可能不太明显。这个时候我们只需要,将图层4按ctrl+j复制一下,得到图层4拷贝。然后选中图层4拷贝,用方向键稍微移动一下,就可以得到大小不同,且稍微明显一些的底层星光,如下图。
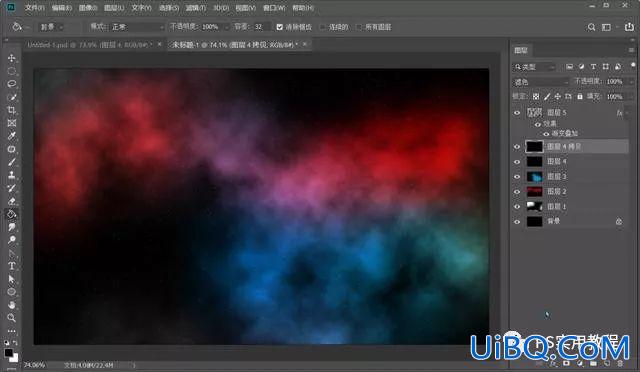
11.用星星笔刷天上前部的星光。在云彩层下,新建图层6,填充黑色背景。然后选择我们的星星笔刷,选中其中一个画笔。点开画笔预设。勾选形状动态,大小抖动100%,角度抖动100%,圆度抖动100%,最小圆度25%。这个可以自行设置,最主要是大小抖动设置一下。角度如果要保持一致,那角度就0%。如果圆度保持一致,圆度就0%。
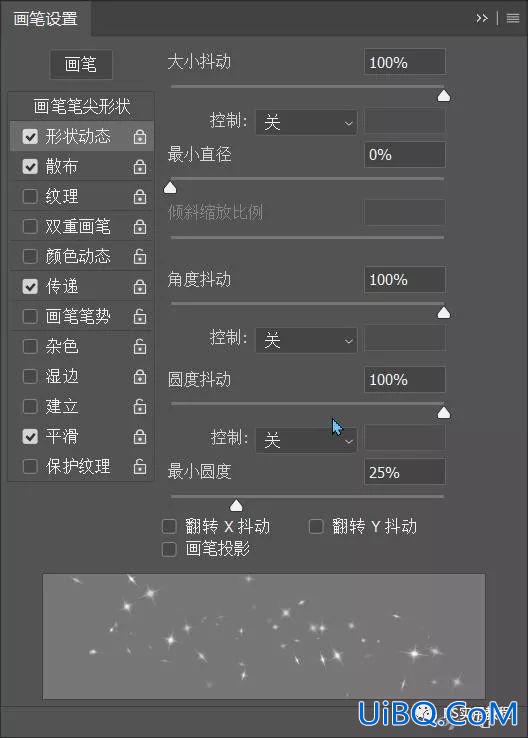
勾选散布,这个是为了星星随机性分布。如果你要自己分布,就不要勾选这项。这里我们将散布设置为425%。
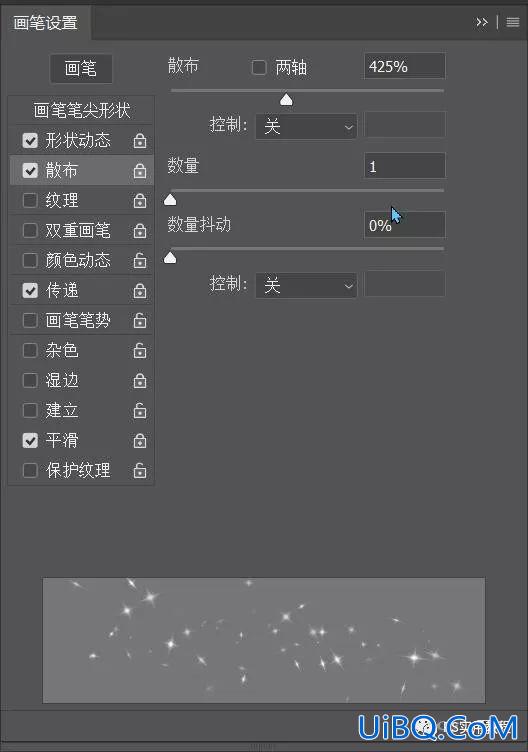
勾选传递,不透明度抖动100%。为了显示星星的明暗不同。
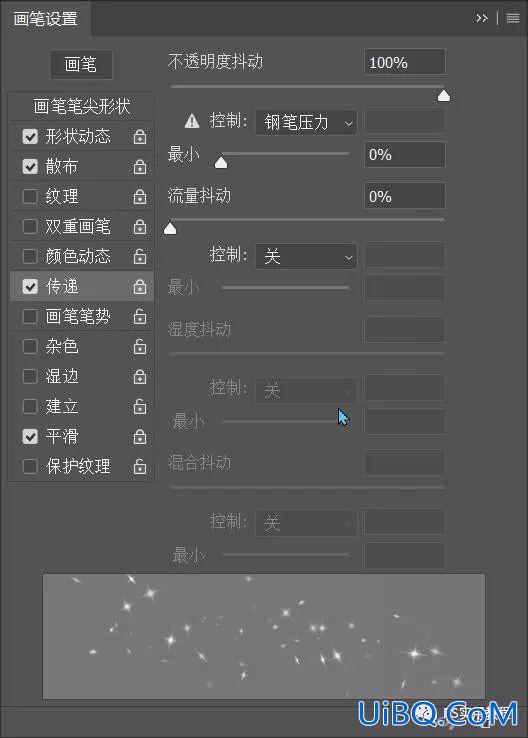
画笔设置好后,我们设置一下画笔大小,前景色为白色,图层6改为滤色混合模式,然后再图层6上随意点击刷上星星就可以,如下图。

12.可以调整不同的星星,和画笔大小,刷上足够多的星星,如下图。这样基本的炫彩星空就做好了。

可以将图层6的混合模式改一下,得到不同的星空效果。如下图,图层6的混合模式改为颜色,这样的星空也非常梦幻。

最后我们再来看一下两款不同的星空效果:


是不是很炫酷呢?同学们跟着教程来学习一下吧,相信同学们可以通过教程制作有自己风格的星空照片,也可以通过PS自带的滤镜来进行制作,PS自带的滤镜还是很好用的,操练起来吧。








 加载中,请稍侯......
加载中,请稍侯......
精彩评论