在选项栏中,确保工具模式设置为形状,而不是路径或像素:
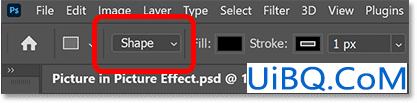
第十一步:将形状的颜色设置为黑色
如果形状尚未设置为黑色,则将其颜色设置为黑色。颜色并不重要,但当我们绘制形状时,黑色很容易看到。
点击“填充颜色”样本:
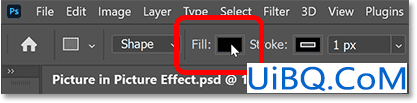
然后点击对话框右上角的选色器图标:
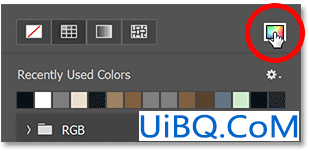
通过将R、G和B值设置为0,从颜色选择器中选择黑色。然后点击确定关闭颜色选择器:
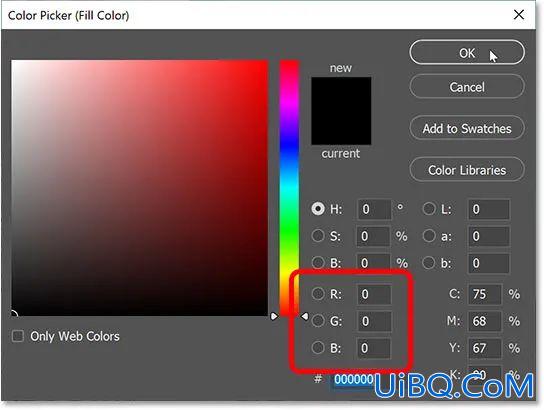
步骤12:关闭形状周围的笔画
默认情况下,Photoshop在形状周围添加1像素的黑色笔画,这是我们不想要的。所以点击笔画颜色样本:
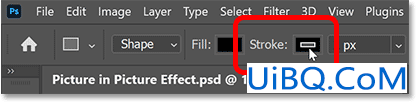
然后点击左上角的“无颜色”图标。按回车键(Win)/回车键(Mac)关闭对话框:
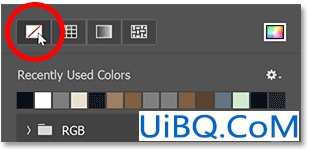
第13步:围绕你的主科目画一个形状
在主体周围拖动矩形形状。形状将成为图像的较小版本,因此请确保包围其中应该出现的所有内容。
单击主体左上角,为形状设置起点。然后按住鼠优艾设计网_PS小技巧标按钮,向右下角拖动。拖动时,只会出现形状的轮廓:

如何重新定位形状
要在绘制形状时重新定位形状,请按住鼠标,按住键盘上的空格键。将形状拖动到您需要的地方,然后松开空格键,继续拖动形状的其余部分。
如何完成形状
完成形状时,松开鼠标按钮,此时Photoshop会用黑色填充它:
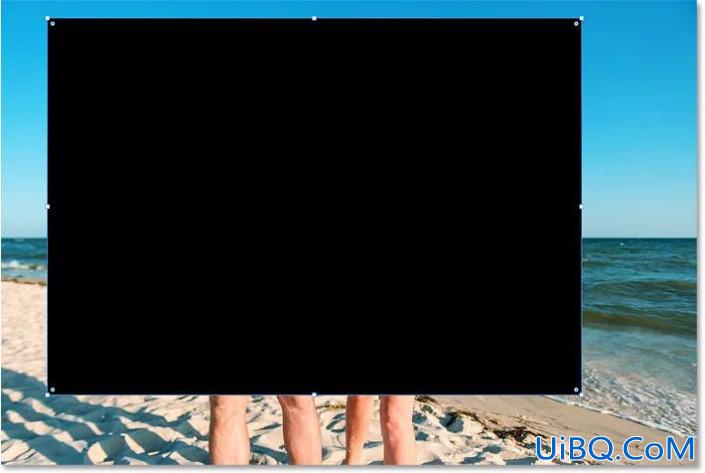
第十四步:如有需要调整形状大小
由于形状完全遮挡了它背后的图像,因此很难看到它是否被绘制在我们需要的地方。因此,要通过形状查看图像,请将图层面板中形状层的不透明度降至50%。快速方法是按键盘上的数字5:
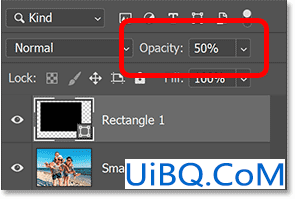
然后单击并拖动形状周围的任何手柄,根据需要调整其大小:

将形状的不透明度恢复到100%
调整形状大小后,按键盘上的数字0将图层面板中的形状层不透明度重置为100%。形状将再次阻止图像:
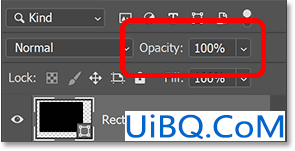
步骤15:将小层拖到形状上方
接下来,我们将把小图层上的图像放入形状中。在图层面板中,形状目前位于图像上方:
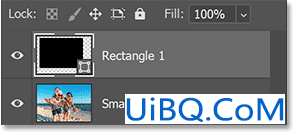
我们需要图像高于形状。因此,单击“小图层”,并将其拖到形状图层上方。当形状层上方出现蓝色高亮条时:

将图像拖到形状层上方。
松开鼠标按钮,将小图层放到原地:
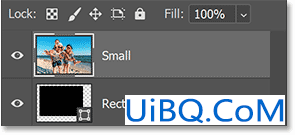
在文档中,照片现在从视图中阻止形状:

步骤16:创建剪切掩码
要将图像放置到形状中,请单击图层面板菜单图标:
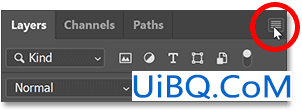
并选择创建剪切掩码:
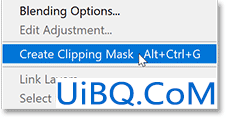
Photoshop将小图层上的图像剪辑到其下方的形状图层:
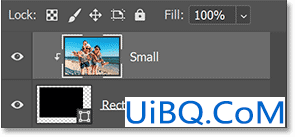
全彩图像现在只出现在形状的边界内,而背景层上的黑白版本则在它周围重新出现:

步骤17:选择形状层
为了帮助较小的图像脱颖而出,请添加白色边框和下拉阴影。我们将从边境开始。








 加载中,请稍侯......
加载中,请稍侯......
精彩评论