在图层面板中,选择形状图层:
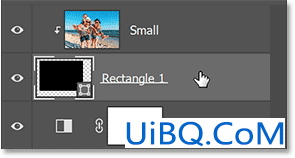
步骤18:在形状周围添加白色笔画
然后点击底部的图层效果图标(“fx”图标):

并从列表中选择“描边”:

笔画颜色
在图层样式对话框中,单击颜色样本来更改笔画颜色:

在颜色选择器中,通过将R、G和B值设置为255来选择白色。然后点击确定关闭颜色选择器:
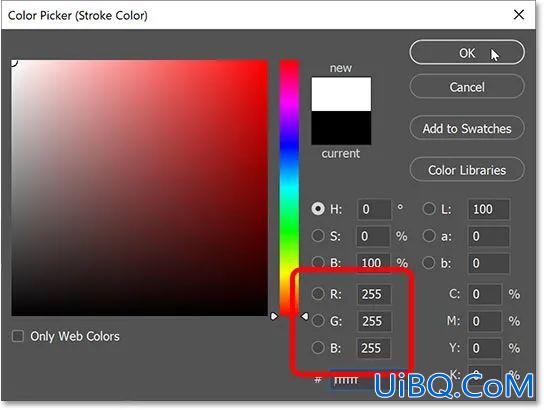
笔画位置
回到图层样式对话框中,确保笔画的位置设置为内部,以保持边框的角美观和锋利:

笔画大小
然后优艾设计网_Photoshop技巧教程实例拖动“大小”滑块以设置边框的宽度。您需要的尺寸取决于您的图像。我将我的设置为40像素:
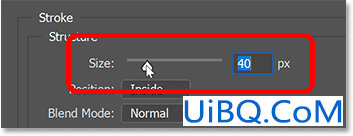
以下是小照片周围边框的效果:

第19步:添加一个掉落阴影
要在照片后面添加阴影,请单击图层样式对话框左侧效果列中的“下拉阴影”选项:
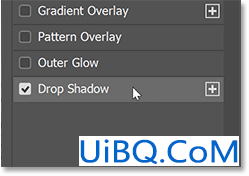
阴影的角度和距离
然后单击并拖动图像内部以设置阴影的角度和距离。在这里,我向下拖动并向右拖动,因此阴影的光源似乎来自左上角:

或者,您可以在对话框中输入特定的角度和距离值。我将角度设置为135度,距离设置为50像素。根据您的图像,您可能需要一个较小或较大的距离值:
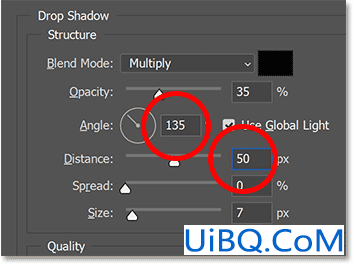
阴影大小
大小值控制阴影边缘的柔软度或羽毛。我将它设置为15像素:

阴影不透明
您可以通过拖动不透明度滑块来调整阴影的强度(它看起来有多亮或有多暗)。但我会把它保持在35%的默认值:

完成后单击“确定”关闭“图层样式”对话框。这是在较小的照片中添加边框和阴影的效果。只剩下一件事要做:

步骤20:旋转形状
最后,您可以通过围绕主体旋转形状来增加效果的兴奋。
在图层面板中,确保形状图层处于活动状态:

当矩形工具仍然活跃在工具栏中时,将鼠标光标悬停在形状的手柄之外。光标将更改为旋转图标(两端有箭头的曲线):

然后点击拖动,旋转形状。形状内的图像将保持不变。只有形状本身及其边框和下拉阴影才会旋转,使其看起来像是按角度拍摄的:

第21步:对形状的大小进行任何最终调整
检查以确保旋转的形状没有切断主体的部分,如果需要,通过拖动手柄再次调整形状的大小。
完成后,按键盘上的回车(Win)/回车(Mac),隐藏形状周围的轮廓和手柄。
而这里,为了避免割断部分女性拇指,在将形状底部伸展后,是我最后的画中画效果。、
完成:

我们www.uibq.com站内有很多类似的教程,同学们可以通过关键词的搜索来进行查找,相信总会照片你想练习的教程,并且学会它,创作出自己满意的照片,快来练习一下吧。








 加载中,请稍侯......
加载中,请稍侯......
精彩评论