《钢铁侠》是深受很多同学们喜欢的电影,里面钢铁侠这个角色也被很多人喜欢,看习惯了酷酷的钢铁侠效果风格,本篇教程我们通过PS把钢铁侠做成具有中国风水墨画的既视感,操作起来也很快速,主要通过滤镜来进行制作,同学们来学习一下吧,相信你可以做的更好。
效果图:

原图:

操作步骤:
1、确保你的图片是RGB颜色模式,8位/通道。检查方法:图像-模式。
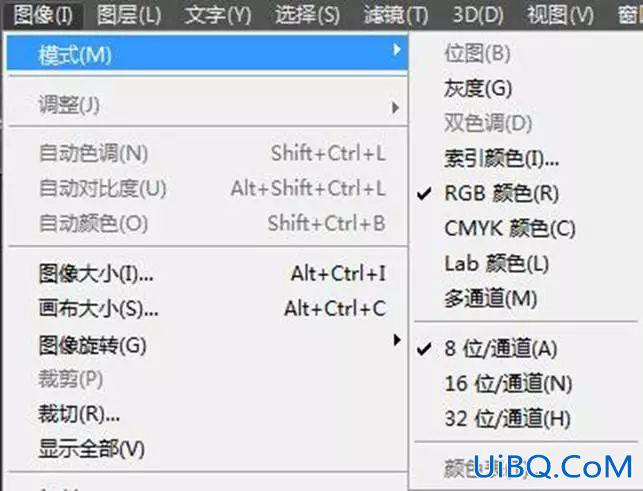
2、为了获得最佳效果,你的图片尺寸应在1500-4000像素(宽/高)之间。检查方法:图像-图像大小。
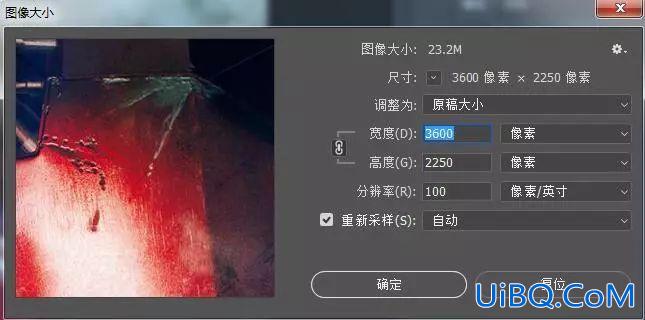
3、新建图层,填充颜色#d6cdb2,将此图层命名为“背景颜色”。

4、复制背景图层,将此图层副本命名为“基本素描”,放置在图层面板中的图层顶部。选择滤镜-滤镜库-素描,选择“影印”效果,参数见下图。将此图层的混合模式设置为“正片叠底”。
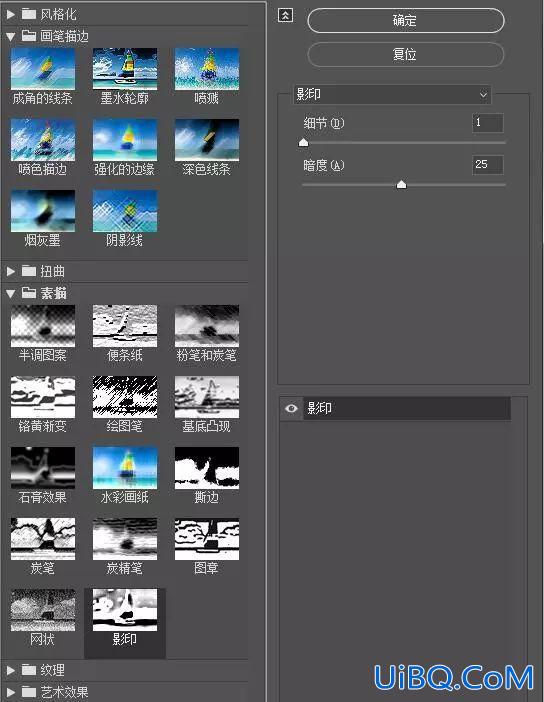
5、复制“基本素描”图层,命名为“大素描”。选择套索工具(L),右键单击画布中的任意位置,选择“自由变换”,然后将宽度和高度增加为“105%”。将此图层的混合模式设置为“正片叠底”,不透明度设置为14%。
再次复制“基本素描”图层,命名为“小素描”。选择套索工具(L),右键单击画布中的任意位置,选择“自由变换”,然后将宽度和高度减小为“95%”。将此图层的混合模式设置为“正片叠底”,不透明度设置为14%。图层顺序如下。

6、复制背景图层,命名为“RS1”放置在图层面板中的图层顶部。选择滤镜-滤镜库-艺术效果-木刻,参数如下图。
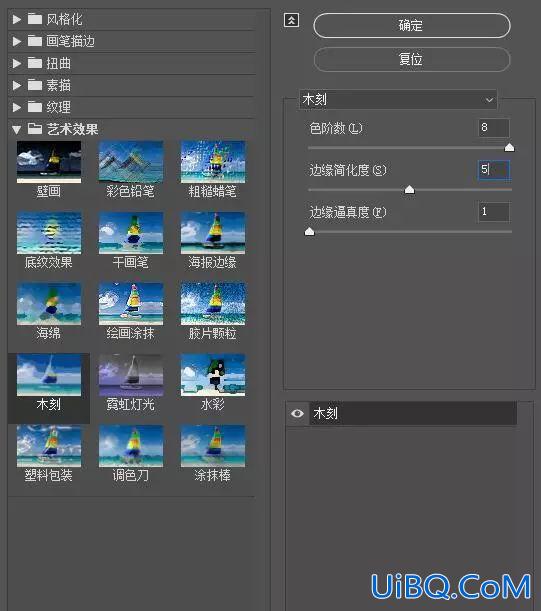
7、选择滤镜-风格化-查找边缘,图像-调整-去色(Ctrl+Shift+U)。将图层混合模式调整为优艾设计网_PS技巧教程实例“颜色加深”,不透明度降低到30%。
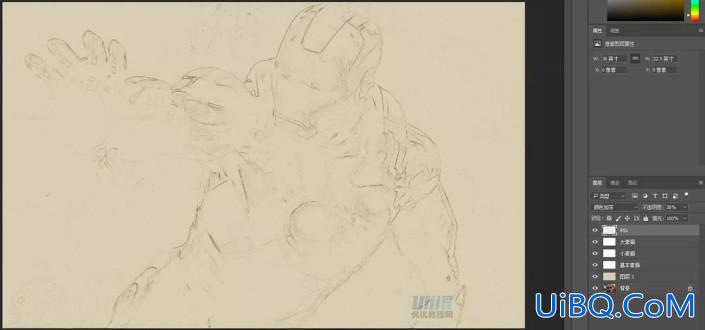
8、下面我们将使用相同的方法创建更粗糙的素描图层。因此,请重复第六步和第七步。但在步骤六中,请使用以下新参数。








 加载中,请稍侯......
加载中,请稍侯......
精彩评论