教程通过PS制作一款渐变主题的海报,整个海报制作步骤比较长,制作起来趣味性十足,可以通过海报来完成一些创意设计,教程难度中等,同学们可以根据教程来练习一下,海报也做过许多了,同学们有个大致制作方向,方法会了之后可以反复的用来设计其他类型的海报,有思路就会有一个大致框架,相信同学们可以制作的更好。
效果图:
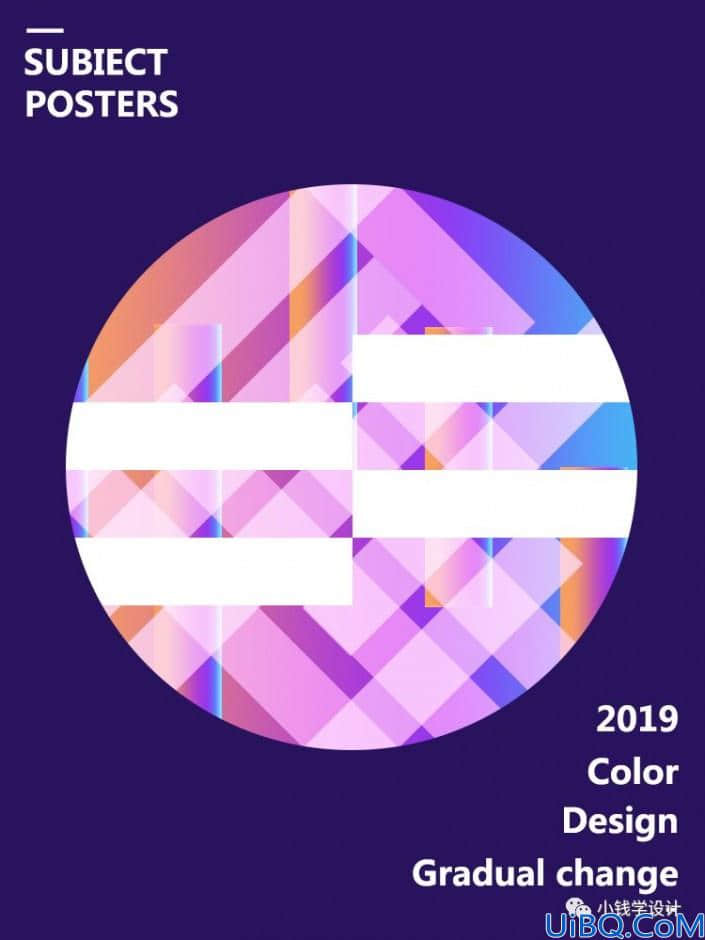
第一步:
打开PS,按Ctrl+N新建一个画布(宽度:750像素、高度:1000像素,背景内容:白色),确定后,就得到“背景”图层
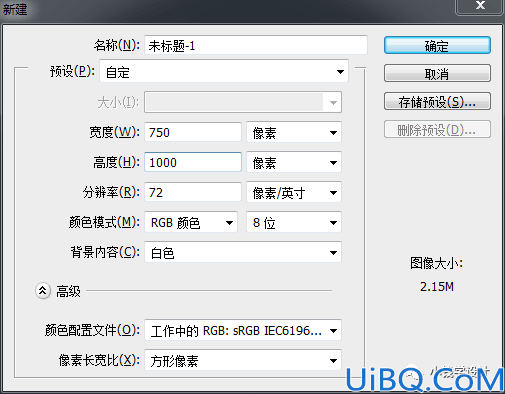
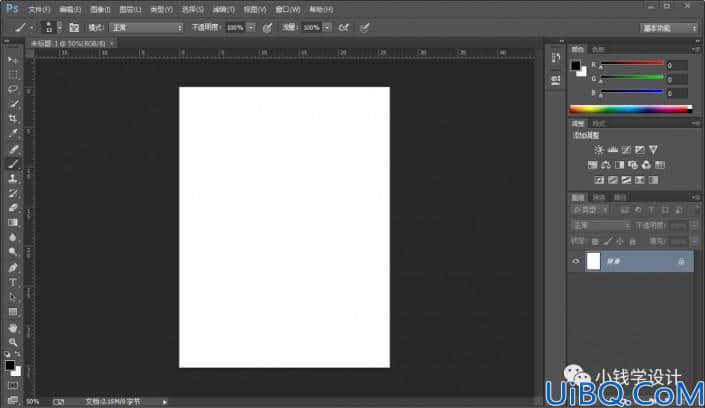
第二步:
按Shift+Ctrl+N新建一个图层,就得到“图层 1 ”图层;接着在“图层 1 ”图层,按Shift+F5填充颜色(#29135e),好了后点击‘确定’
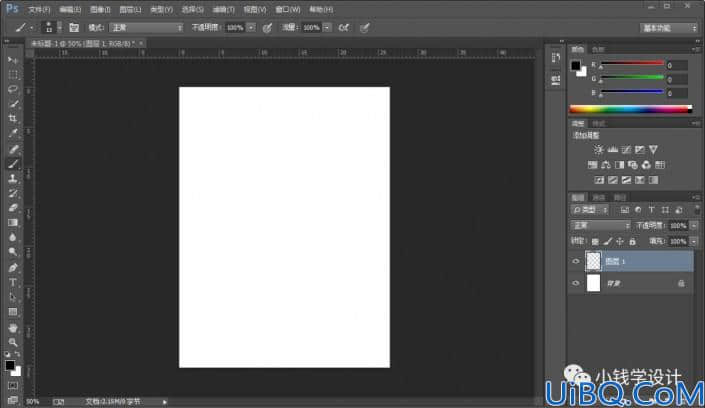
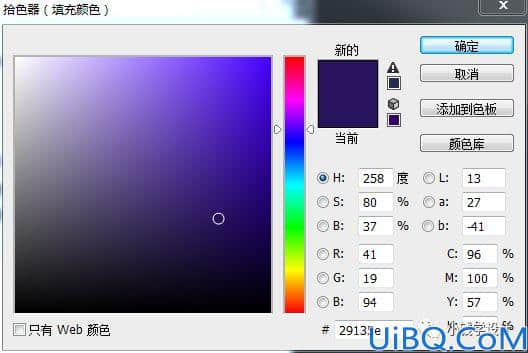
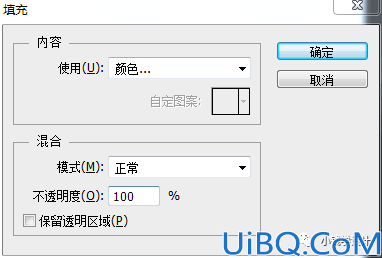

第三步:
按U使用椭圆工具,设置(填充:无、描边:无),在图像中拖画出一个椭圆形状,就得到“椭圆 1 ”图层
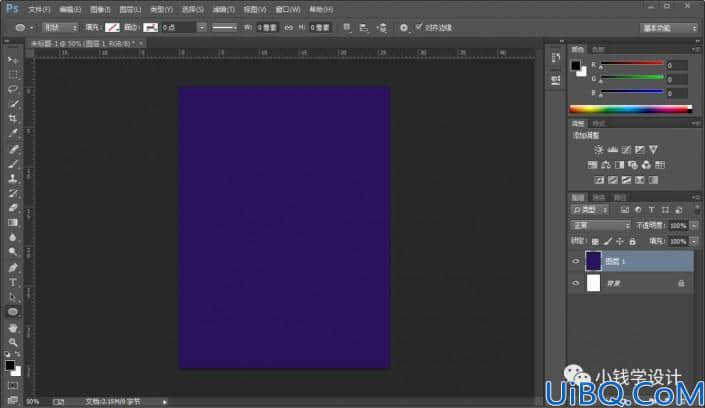
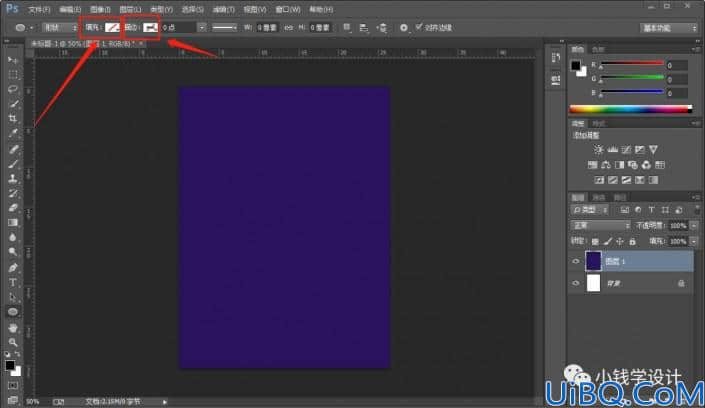
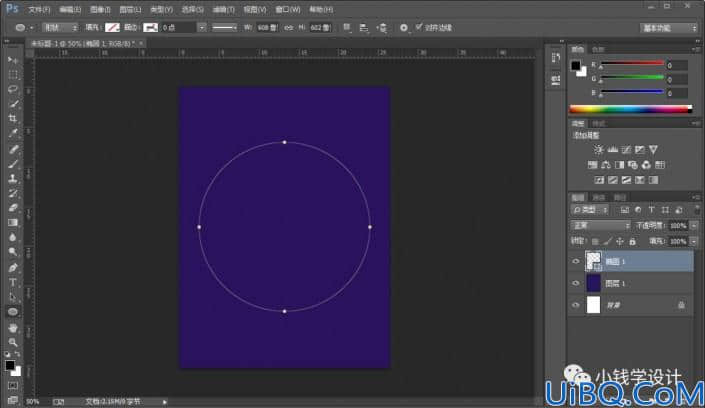
第四步:
在“椭圆 1 ”图层,点击选择:图层 >图层样式 >渐变叠加,修改(混合模式:正常,把‘仿色’打勾、不透明度:100%;点击一下‘渐变’栏框,在“渐变编辑器”内,按住Alt键同时把右边的‘白色标点’向左拖动出一个新的‘标点’,并且依次双击‘第一个标点’、‘第二个标点’、‘第三个标点’分别各填充颜色:#f79e63、#9b38ea、#48b2f6;样式:线性、把‘与图层对齐’打勾、角度:0度、缩放:100%),好了后点击‘确定’
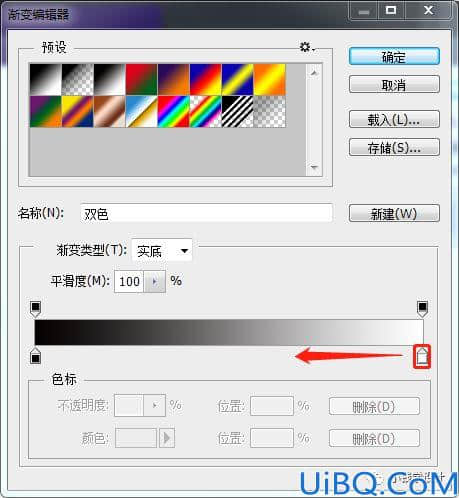
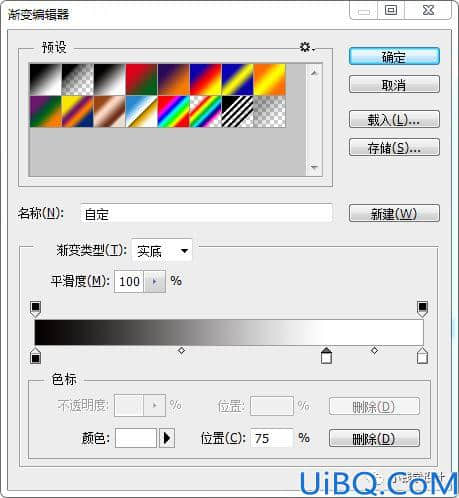
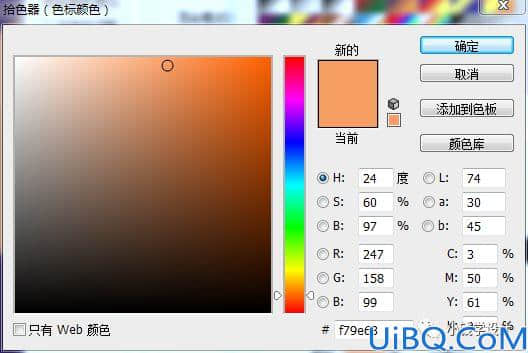
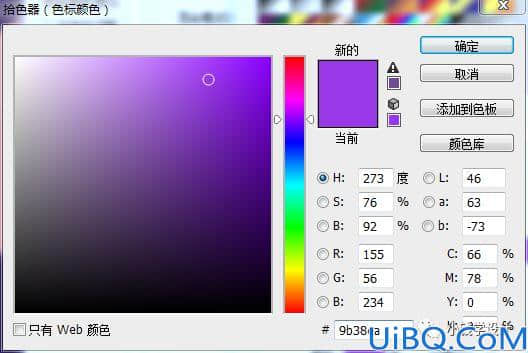

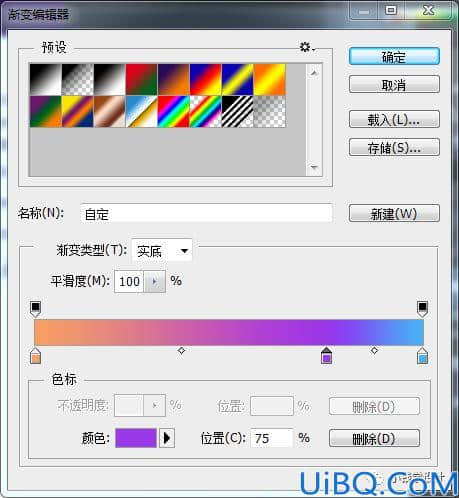
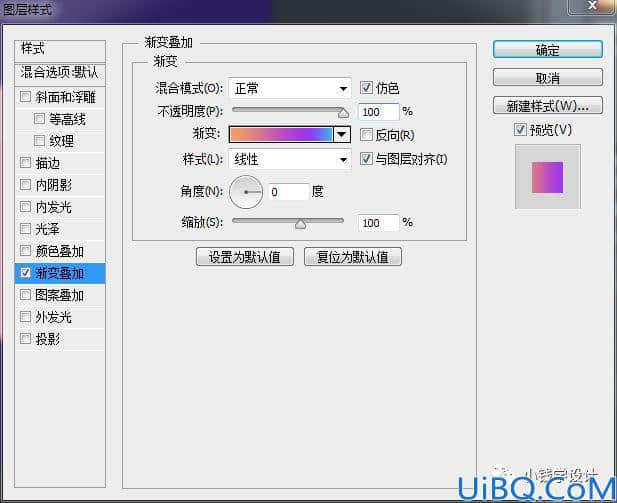
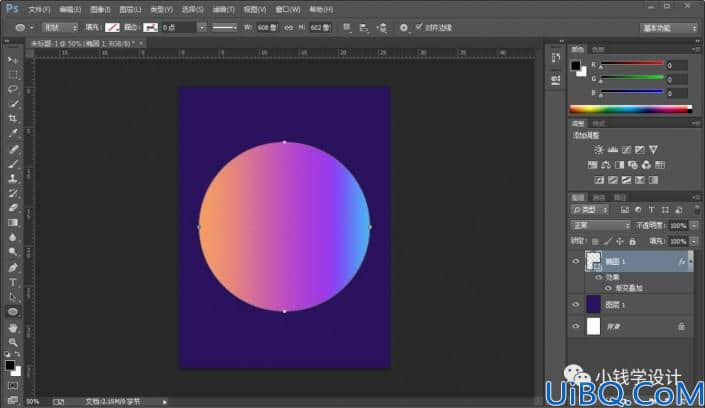
第五步:
按U使用矩形工具,设置(填充:无、描边:无),在图像中拖画出一个矩形形状,就得到“矩形 1 ”图层
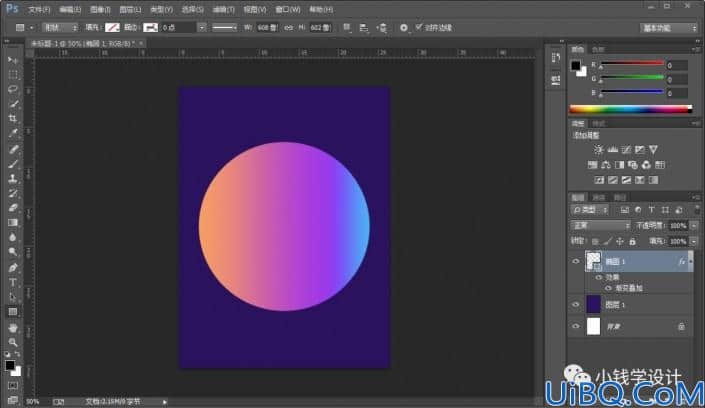
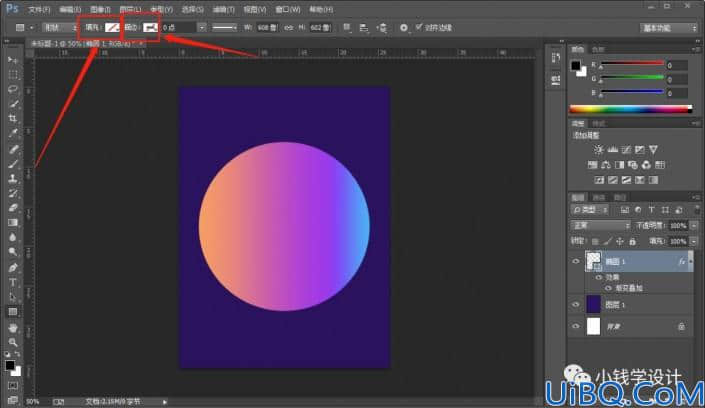
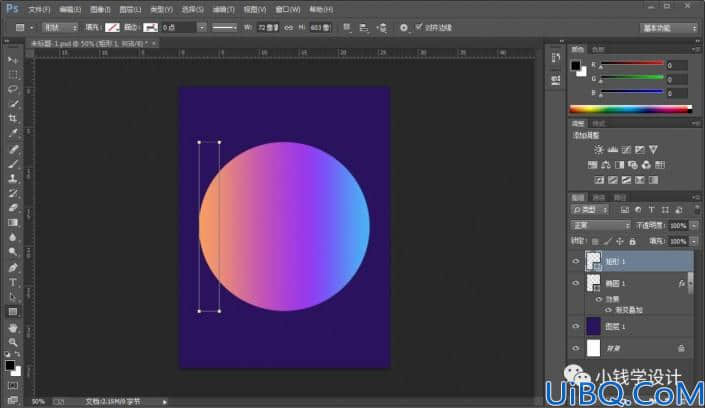
第六步:
在“矩形 1 ”图层,点击选择:图层 >图层样式 >内阴影,修改(混合模式:线性减淡、颜色:#ffffff、不透明度:20%、角度:0度、距离:4像素、大小:4像素、等高线:线性),好了后点击‘确定’

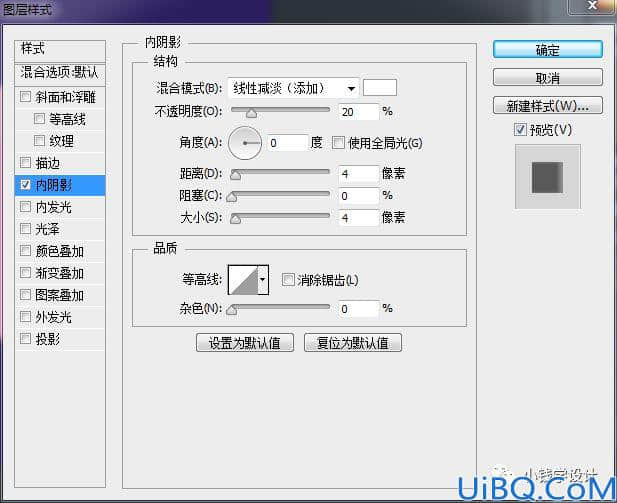
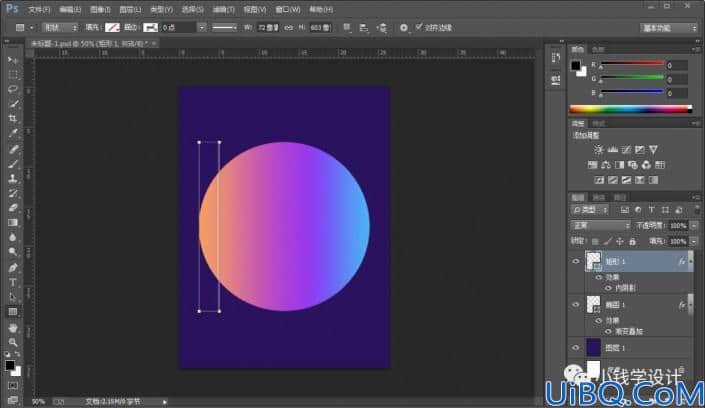
第七步:
在“矩形 1 ”图层,点击选择:图层 >图层样式 >渐变叠加,修改(混合模式:正常,不透明度:100%;点击一下‘渐变’栏框,在“渐变编辑器”内,按住Alt键同时把左边的‘黑色标点’向右拖动出一个新的‘标点’,按住Alt键同时把右边的‘白色标点’向左拖动出一个新的‘标点’,并且依次双击‘第一个标点’、‘第二个标点’、‘第三个标点’、‘第四个标点’分别各填充颜色:#f79e63、#f79e63、#9b38ea、#48b2f6;样式:线性、把‘与图层对齐’打勾、角度:0度、缩放:100%),好了后点击‘确定’
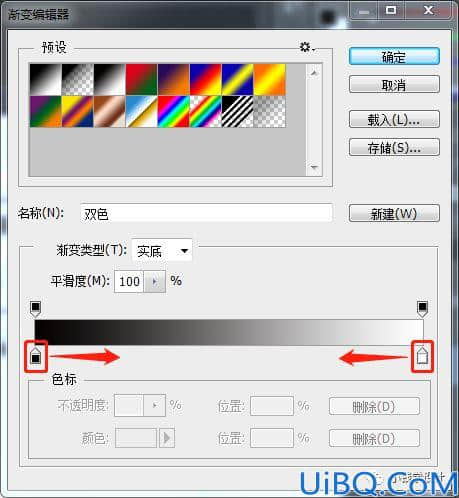
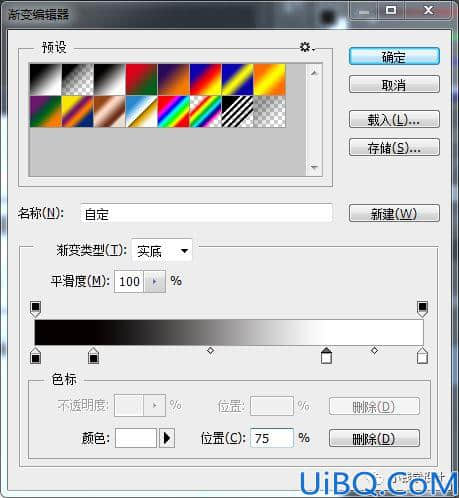








 加载中,请稍侯......
加载中,请稍侯......
精彩评论