前后差距猛一下看不明显,放在一起还是有区别的,提取人物高光区域后进行一下更改,进行一些微调,整体感觉不明显,同学们可以跟着教程来练习一下,这种方法有的时候还是可以用到的,具体就看你是如何运用了,学习PS就是要多练习,在练习中提高自己的PS技术,动手学习一下吧。
效果图:

原图:

操作步骤:
第一步:
打开PS,按Ctrl+O将需要调色的人物的背景图层放入;接着按Ctrl+J复制拷贝一下背景图层,就得到“背景图层 拷贝”图层
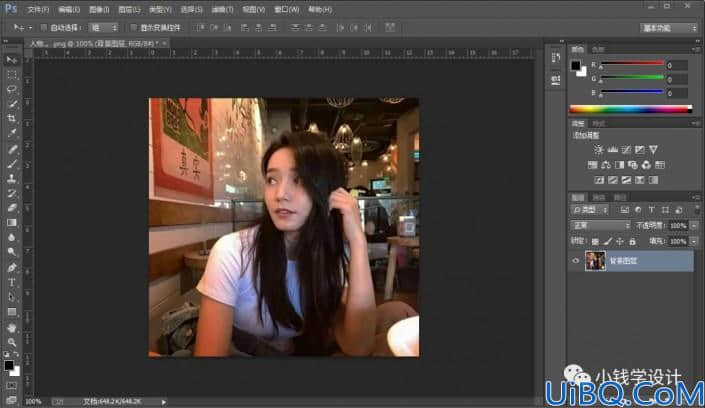
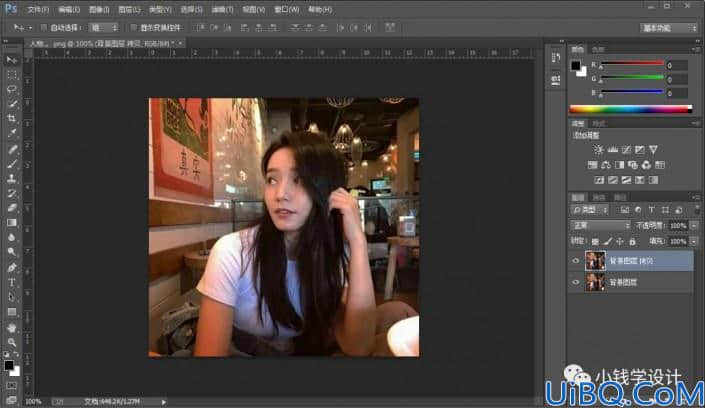
第二步:
在“背景图层 拷贝”图层,先按Ctrl+Alt+2高光选取,再按Shift+Ctrl+I反向选择;接着按Ctrl+J复制拷贝一下高光选区部分,就得到“图层 1 ”图层
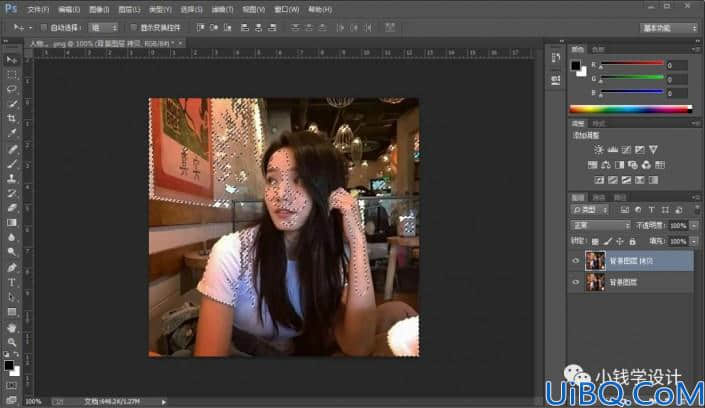
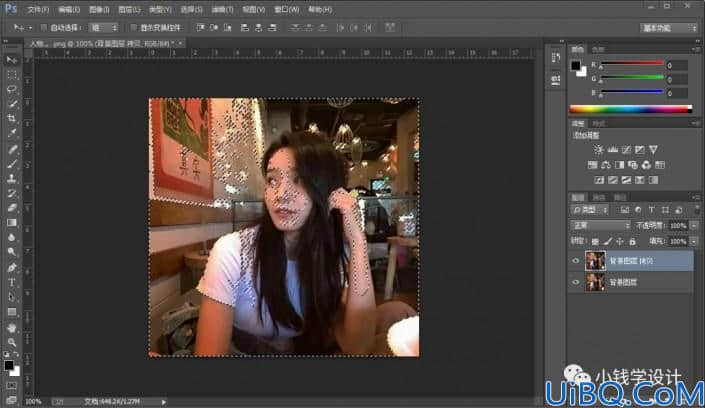
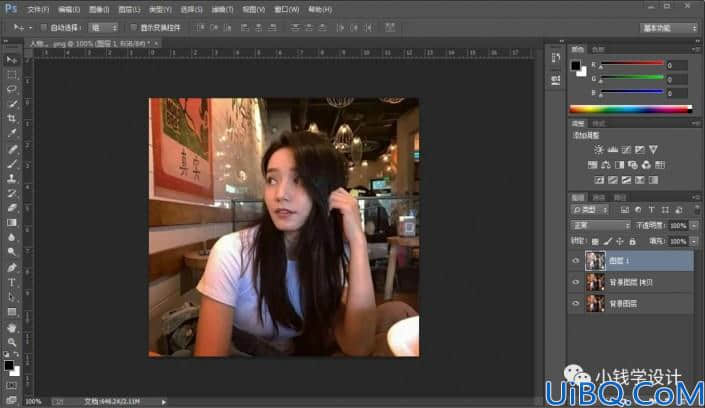
第三步:
在“图层 1 ”图层,把混合更改模式改成‘滤色’,把不透明度改成‘75%’,即可完成。

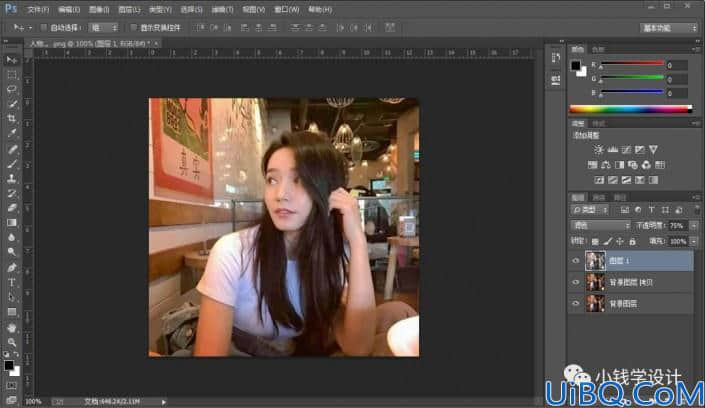
完成:

照片进行了调整后,整个人物既清晰又透亮,但是和原图又有区别,如果不放在一起进行对比,也看不出区别,但放在一起,就能对比出来,一起来学习一下吧。








 加载中,请稍侯......
加载中,请稍侯......
精彩评论