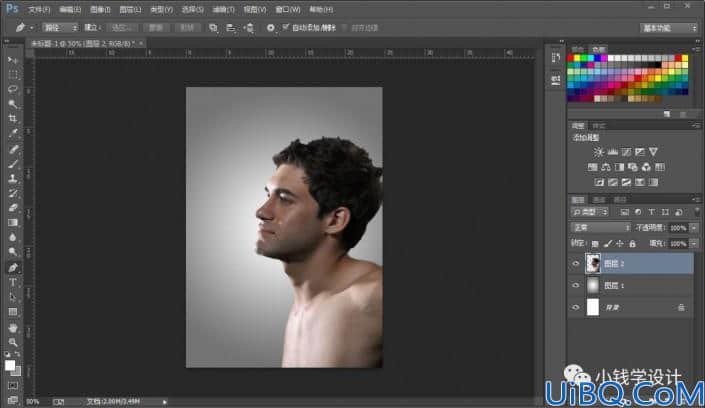
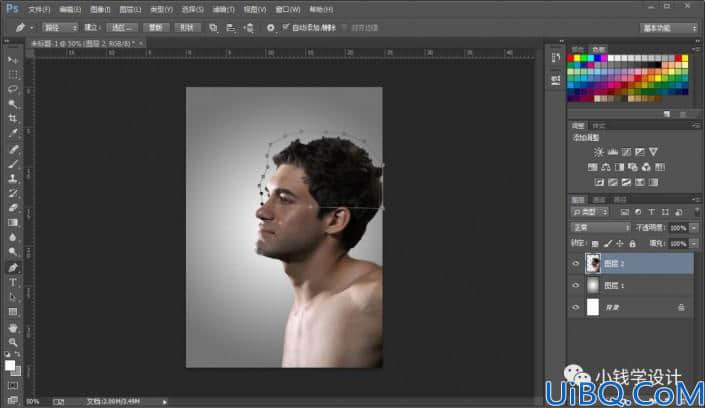
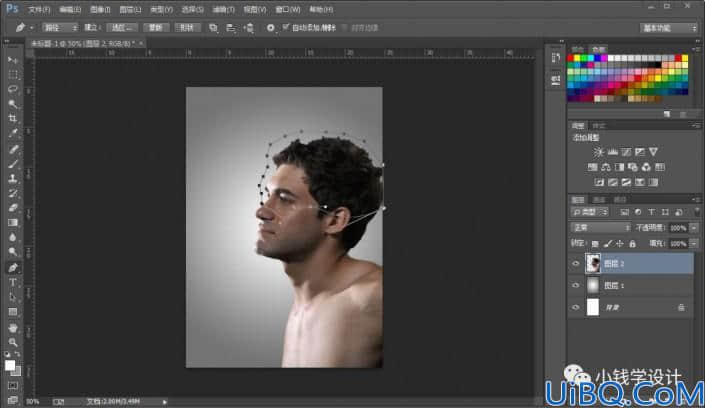
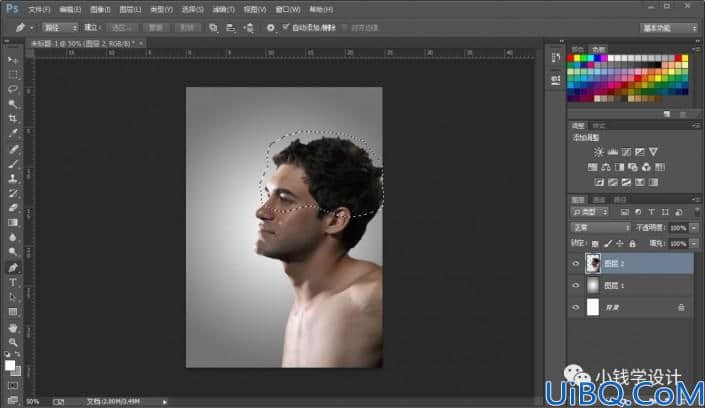
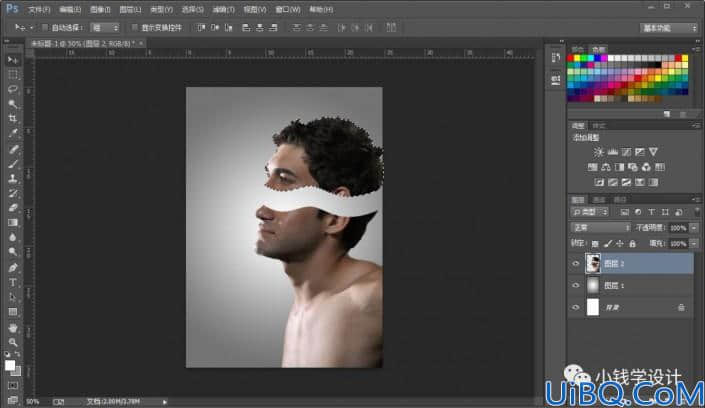
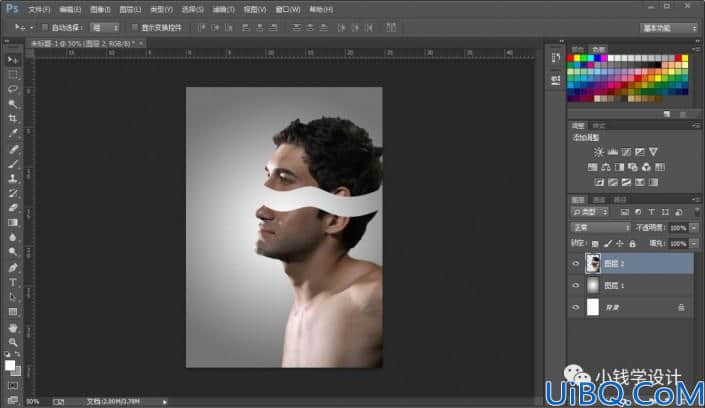
第六步:
在“图层 2 ”图层,按P使用钢笔工具,在人物中间的一小部分锚点画出一个选区,锚点好了后,按住Alt键并点击拖动锚点调整边缘;接着按Ctrl+Enter选区更改,形成虚线选区;然后按V使用移动工具,将人物中间的虚线选区部分向上拖移分离开一些;再按Ctrl+D取消选择
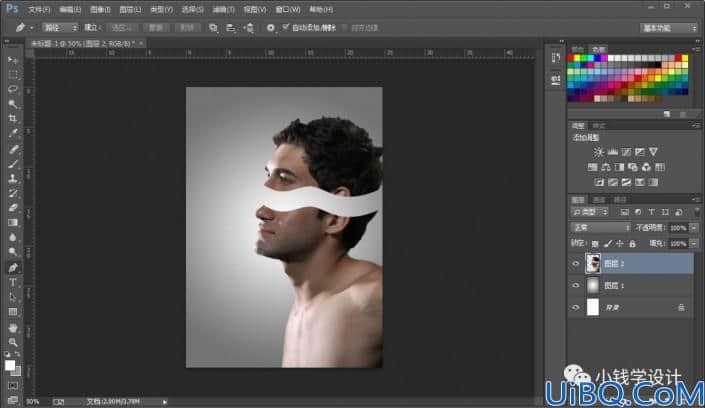
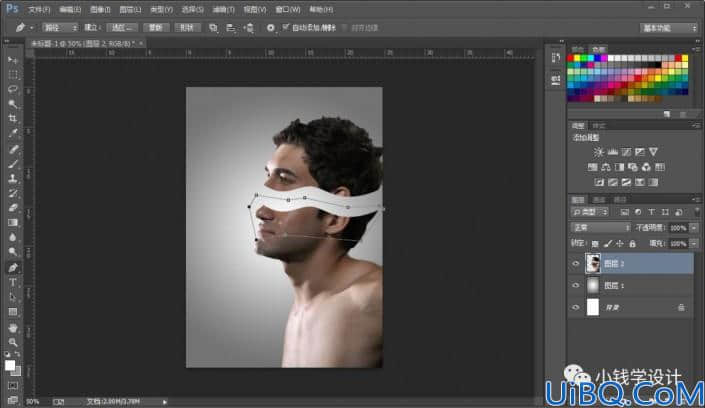
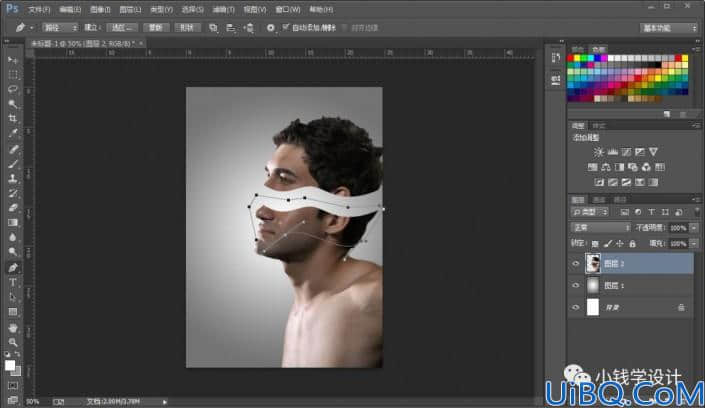
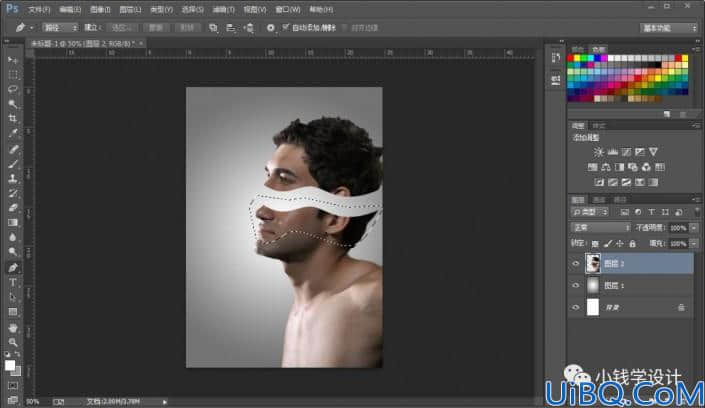
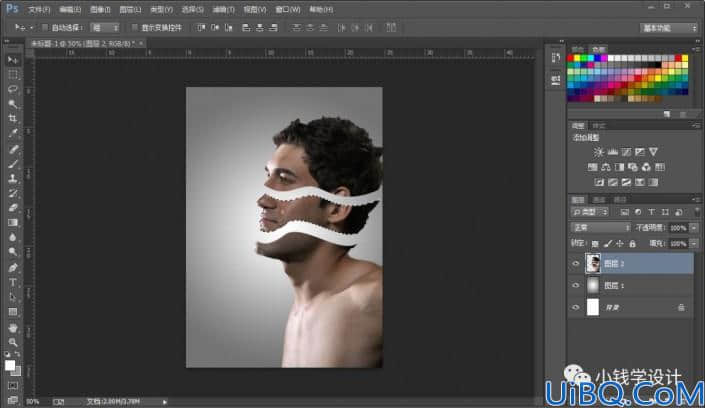
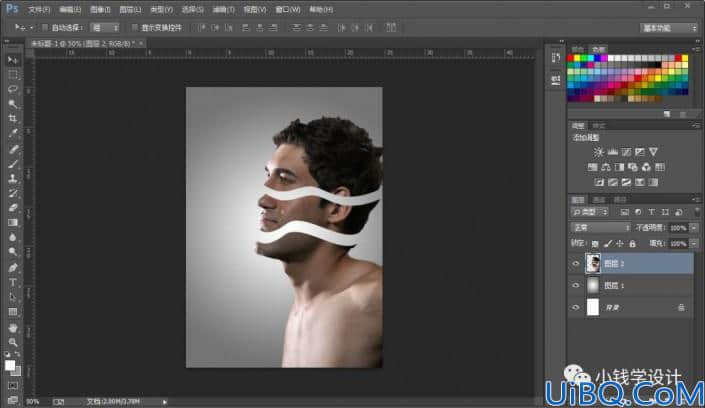
第七步:
在“图层 2 ”图层,按P使用钢笔工具,在人物下面的一小部分锚点画出一个选区,锚点好了后,按住Alt键并点击拖动锚点调整边缘;接着按Ctrl+Enter选区更改,形成虚线选区;然后按V使用移动工具,将人物下面的虚线选区部分向上拖移分离开一些;再按Ctrl+D取消选择
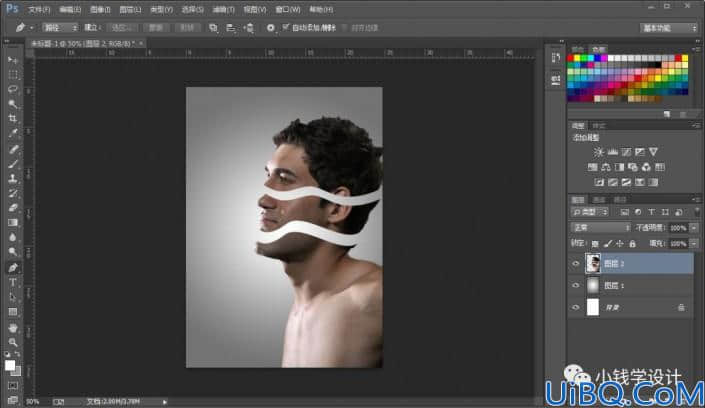
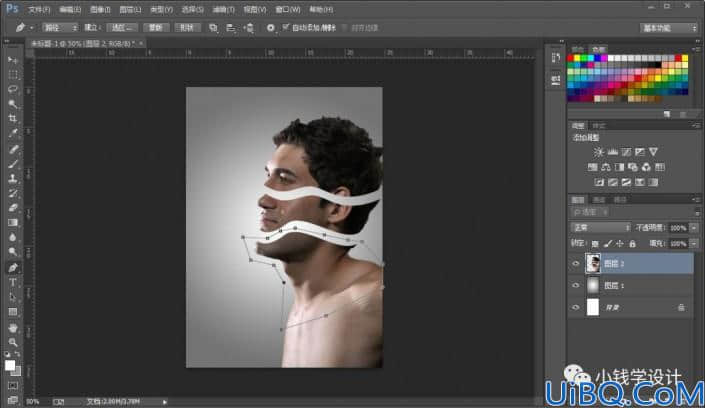
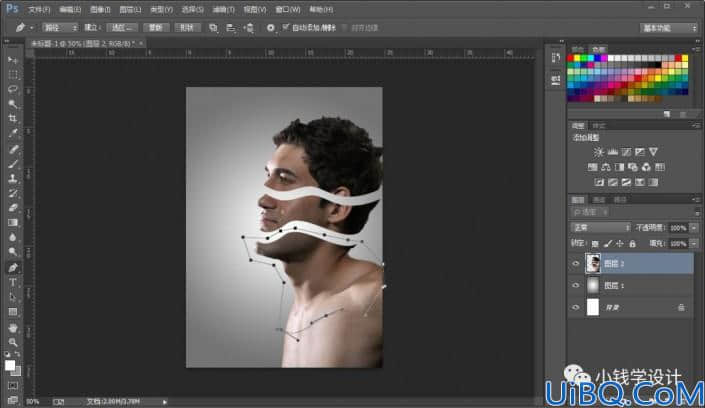
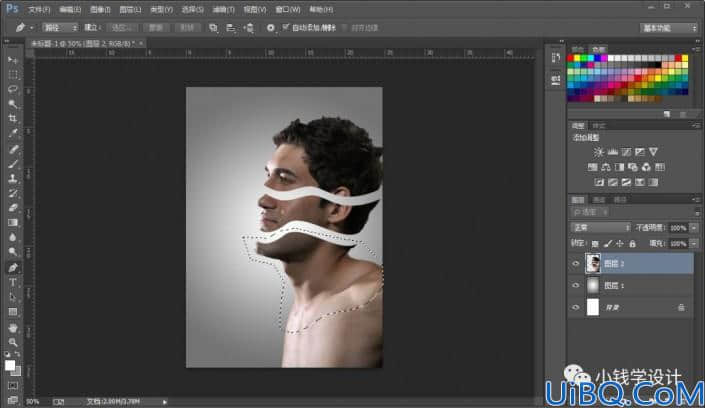
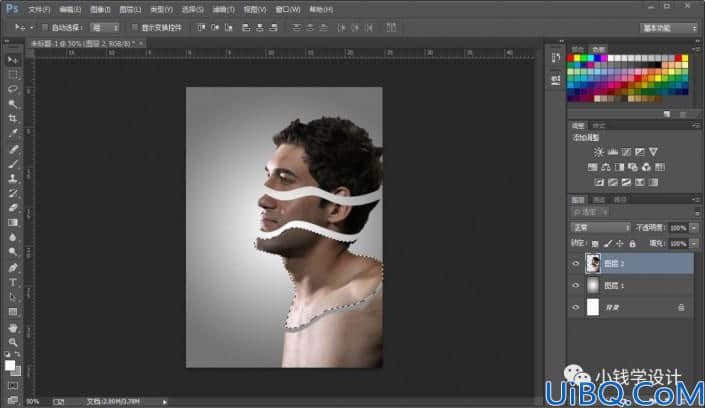
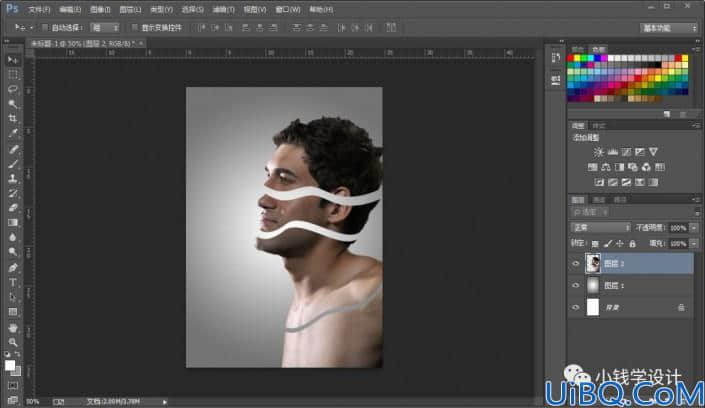
第八步:
按Shift+Ctrl+N新建一个图层,就得到“图层 3 ”图层,把“图层 3 ”图层的图层顺序拖移动到“图层 2 ”(人物)图层 的下面;接着按P使用钢笔工具,在人物上方分离部分的下面锚点画出一个选区,锚点好了后,按住Alt键并点击拖动锚点调整边缘,按Ctrl+Enter选区更改,形成虚线选区;然后在虚线选区内,按Shift+F5填充颜色#dd0163,好了后点击‘确定’;再按Ctrl+D取消选择
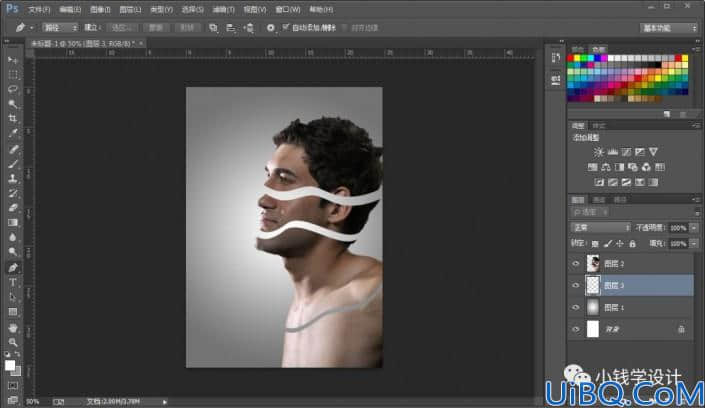
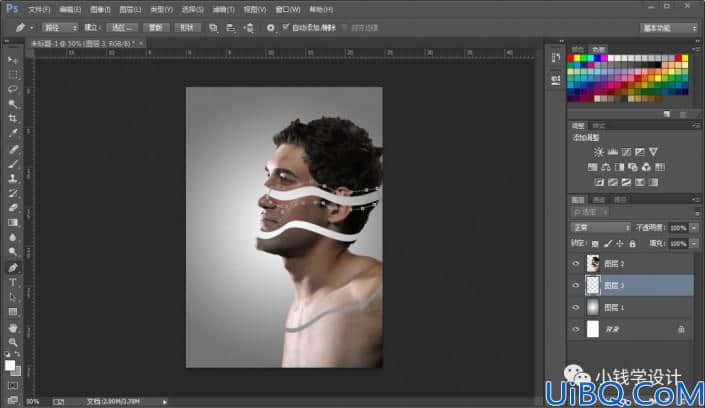
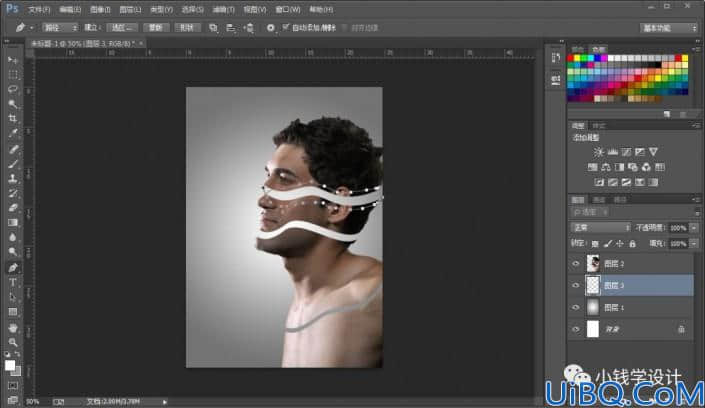
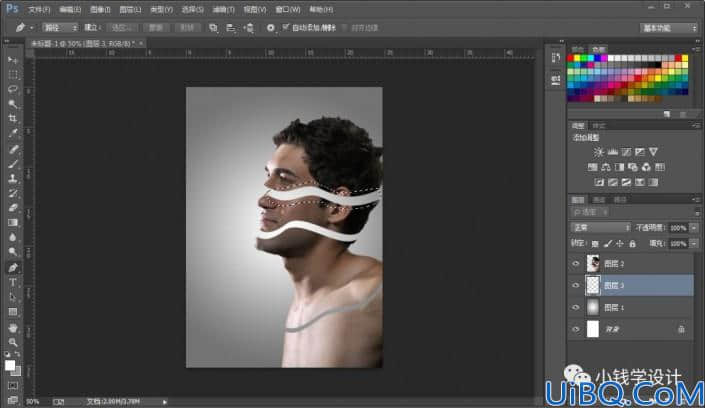

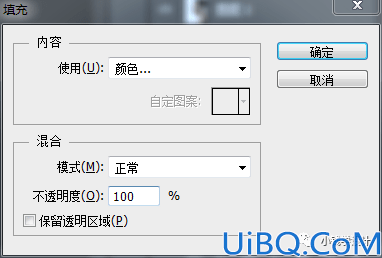
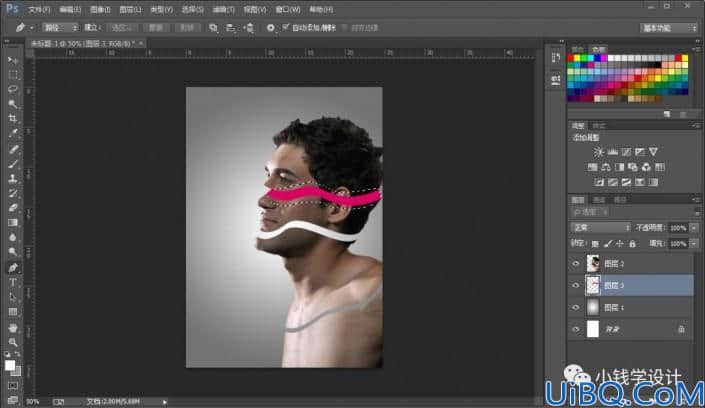
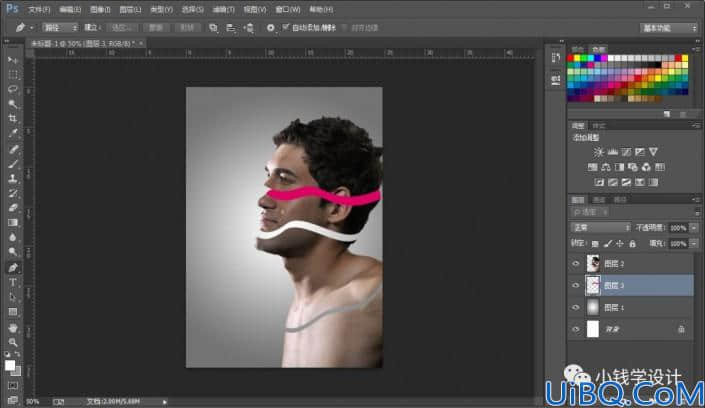
第九步:








 加载中,请稍侯......
加载中,请稍侯......
精彩评论