Photoshop把照片美化成胶片效果先看一下最终效果:

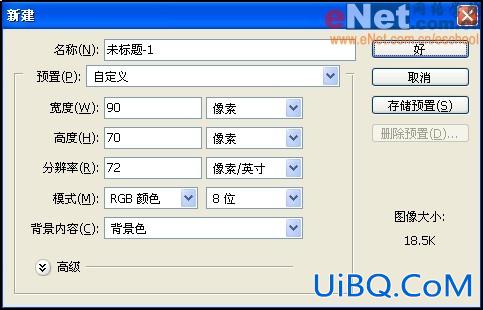
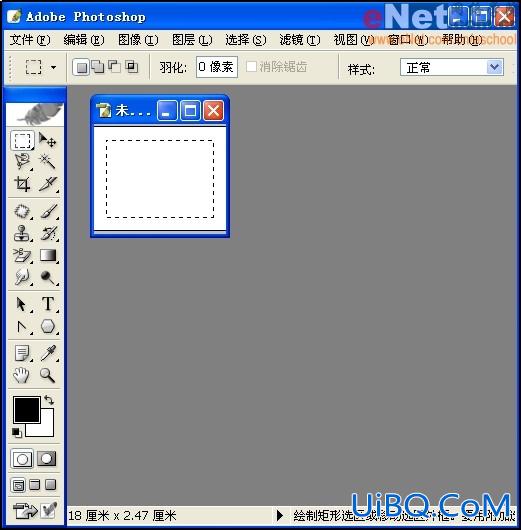


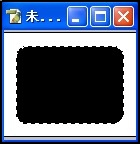
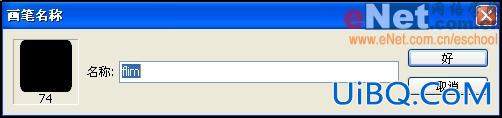

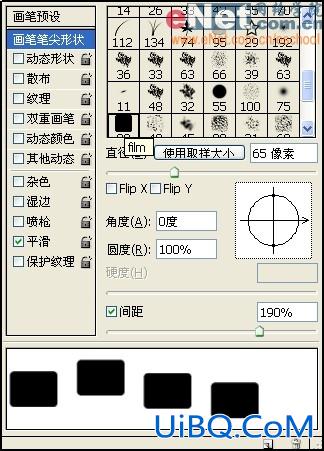
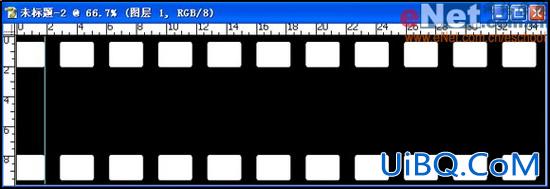

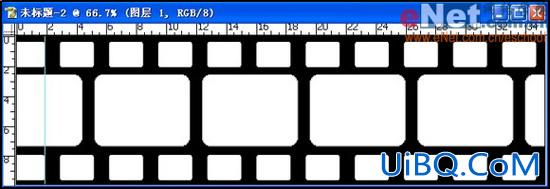














 加载中,请稍侯......
加载中,请稍侯......
精彩评论