巧用Photoshop滤镜制作木桩文/肖明德 Photoshop6.0里面有很多滤镜,巧用这些滤镜可以制作出各种各样的图像效果。通过本例你可以学习灵活应用Photoshop6.0的一些基本滤镜制作木桩的方法。 下面是具体的操作步骤: 1.启动Photoshop。 2.选择File菜单,单击NEW命令(或按快捷键ctrl n),弹出new对话框,如图1所示。
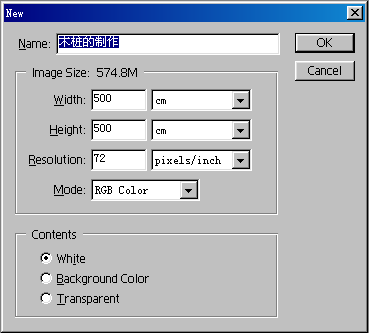
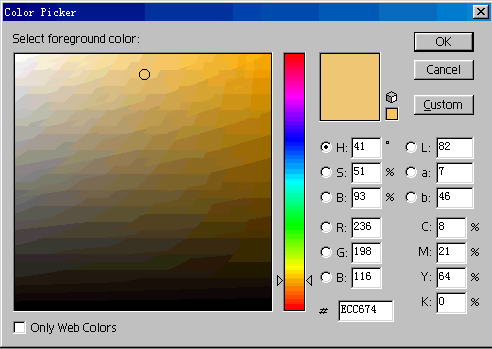
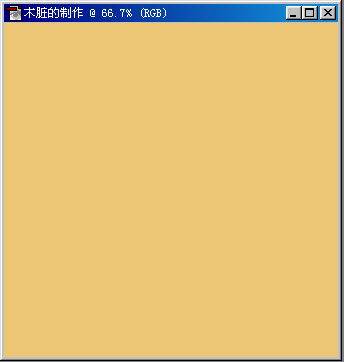
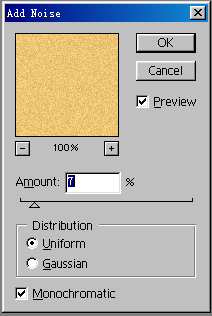
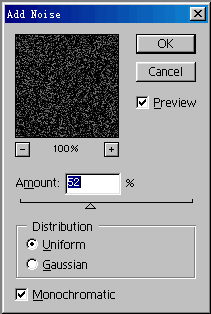
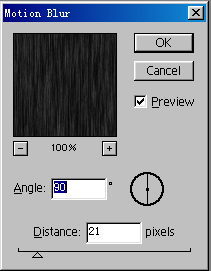
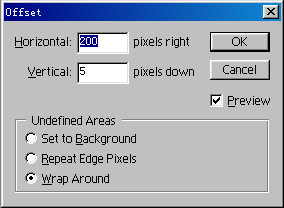
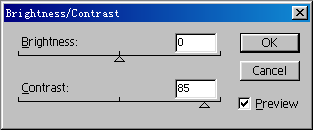
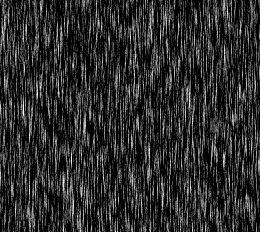
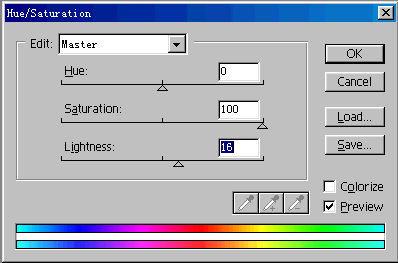
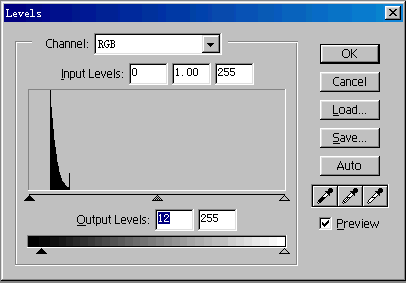
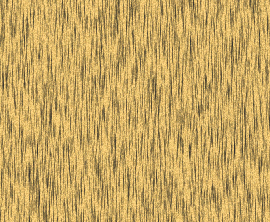
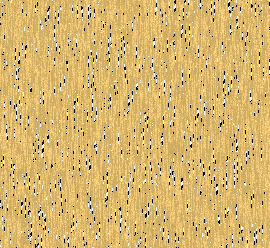
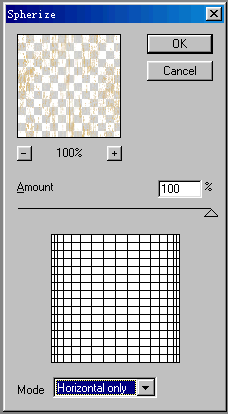
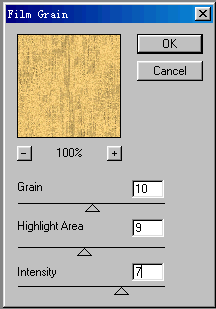
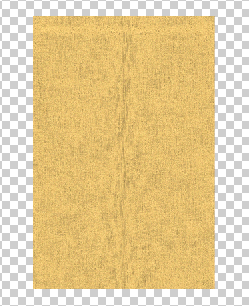
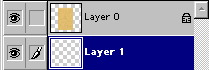
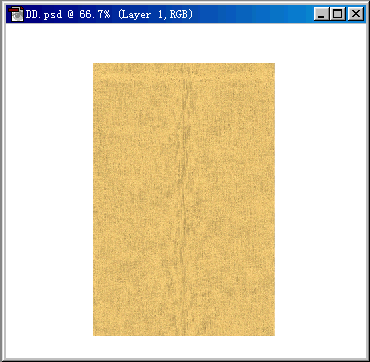
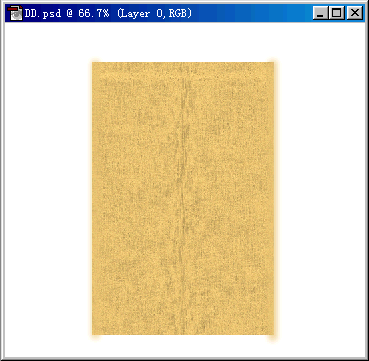
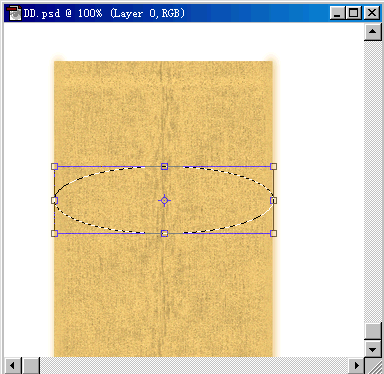
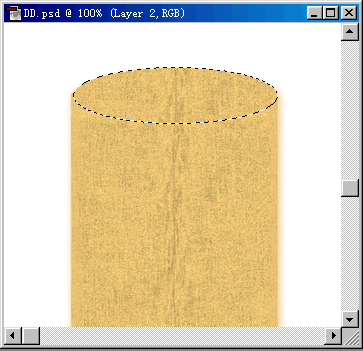
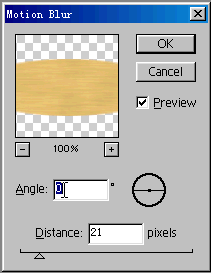
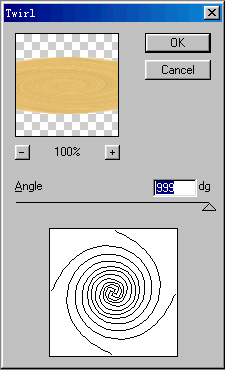
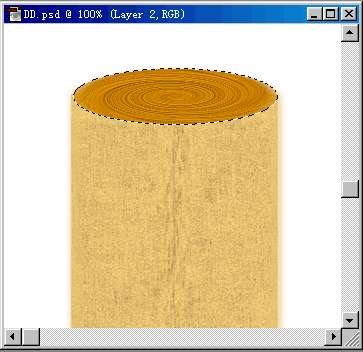
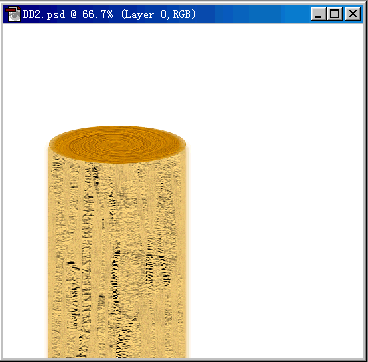
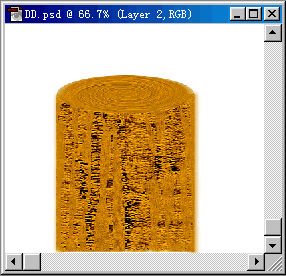
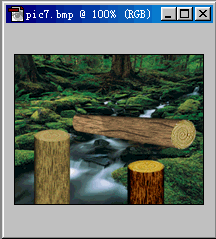








 加载中,请稍侯......
加载中,请稍侯......
精彩评论