图7
最后我们得到的背景图效果如图8.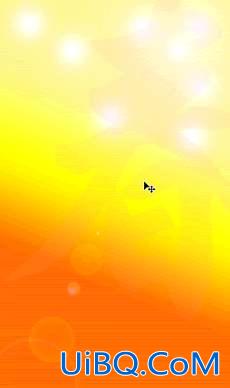
图8
二、添加文字 1.选种文字工具输入一个“猴”字,字体为“华文行楷”,大小为“60”点,颜色为红色。 2.在工具箱中选择自定义形状工具,选择一个好看的图形(图9),在“图层样式”中设定图形的效果,在下拉菜单中选择“霓虹灯”,然后在预置效果图列表中选择一个霓虹灯的效果。下面将这个图形添加在“猴”字的周围制作成文字边框的效果。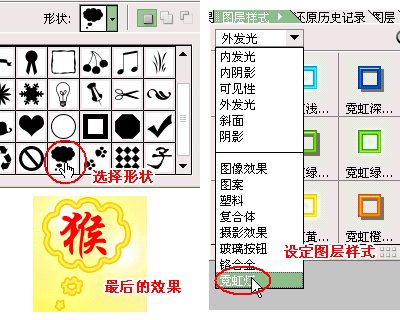
图9
3.选中“猴”字这一层然后打开“图层样式”设置面板,我们给文字添加一个简单的浮雕效果显得立体正式一些。在下拉菜单中选择“斜面”然后找到 “简单浮雕”只需在效果预置窗口中双击鼠标或者选择“应用”按钮就将效果(图10)应用在文字中了。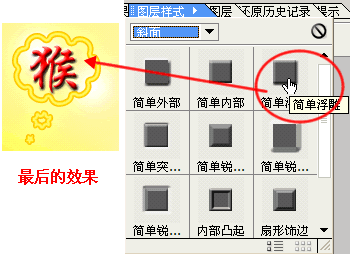
图10
4.再选择文字工具添加新年祝福话语,输入了问候语之后,设定文字的字体为“华文隶书”、颜色为红色、大小为“30”点。在“效果”对话框中选择“文字效果”为文字增加一些效果。这里我们选择“图层样式”设置面板下的“外发光”,然后选中“蓝色半透明”效果应用(图11)。
图11
三、制作倒“福” 新春佳节每个人当然都是希望“福临门”了,我们在贺卡上制作一个传统的倒“福”吉祥符号为贺卡增添一种传统的喜庆意义。 1.选中矩形工具然后在“优艾设计网_Photoshop技巧教程实例矩形选项”设置框选中的“方形”,即我们画一个正方形图形(图12)。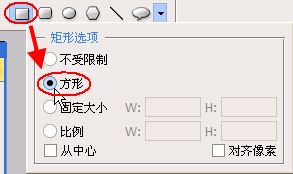
图12
2.正方形的填充颜色用红色,然后使用箭头工具将图形选中旋转90度制作成倾斜的图形(图13)。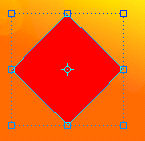
图13
3.下面给图形制作边框像是真实的“福”倒贴画的边缘一样的效果,在“图层”面板中选中矩形图这一层,点击鼠标右键在菜单中选择“简化图层”(图14),现在我们可以给图形描边了。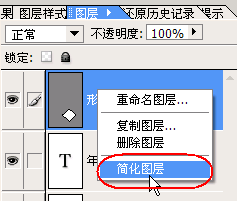








 加载中,请稍侯......
加载中,请稍侯......
精彩评论