妙用Photoshop 6.0滤镜制作泥土文/沈丽贤 通过学习这一课,带你感受一下用Photoshop 6.0中的内挂滤镜对图像进行多种特效处理的奇特效果,了解通道的应用技巧。 1.进入Photoshop 6.0,打开图库中的一幅云彩图片,如图1。

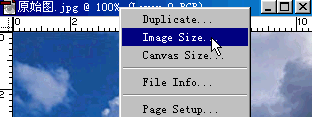
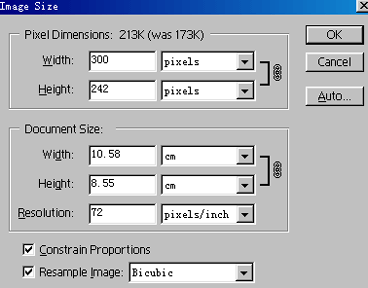
![]()





![]()
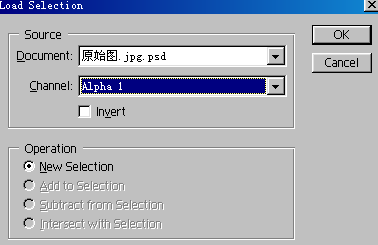









 加载中,请稍侯......
加载中,请稍侯......
精彩评论