用Photoshop巧做“扇面”状特殊效果文/卢万珠 Photoshop也能传“情”?真的?为什么不早说优艾设计网_PS自学技巧!(看把你急的,且听我慢慢道来!)一日,一位朋友给我看了一把印有“小燕子”赵薇的纸质扇子,问我能否通过电脑技术把他心仪的MM的靓照也像“小燕子”那样印在“扇子”上?经过一番摸索,我终于满足了他的愿望。当漂亮MM看到他用E-mail发来的“扇子”时,笑得嘴巴都合不拢了!不用说,我朋友的一番“良苦用心”没有白费,漂亮MM对他也……(怎么,心动了?快跟我来试试吧!) 制作扇面轮廓 1、在Photoshop 5.0中新建一分辨率为72、像素为640×480的RGB图形。 2、依次单击菜单栏中的“视图→显示网格”,按住Shift键不放,用“椭圆选框”工具建立“大”圆选区,再按住Alt键不放,在上述圆的中间建立一“小”圆选区,使之形成一个同心圆环。 3、在选区中填充嫩绿色,用“矩形选框”工具删除圆环的一半,用“多边形套索工具”沿着同心圆环的圆心将半圆环对称地剪成扇面形状(如图1)。
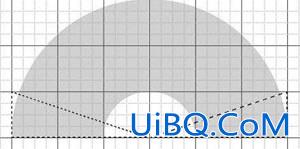










 加载中,请稍侯......
加载中,请稍侯......
精彩评论