Photoshop制作逼真蜻蜓翅膀先看看效果图


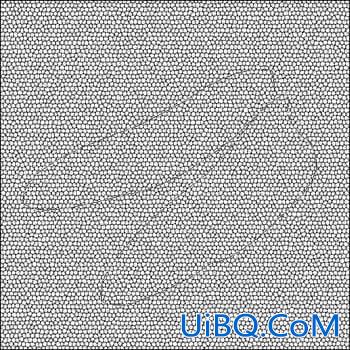


6.再回到图层2,将路径转为选区,按CTRL SHIFT I反选,按DELETE删除,按CTRL D取消选区,再按CTRL I将颜色反转,将其不透明度设置为10左右,图层混合模式设置为差值,再双击图层,在弹出的图层混合选项中选择描边效果,描边颜色选择黑色,大小设置为1个象素,位置选择内部(图5)

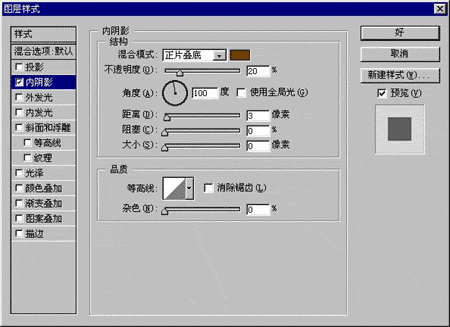

















 加载中,请稍侯......
加载中,请稍侯......
精彩评论