
2、执行菜单栏中的“滤镜”“渲染”“分层云彩”命令,按Ctrl F键重复执行“分层云彩”命令,得到类似效果如图02所示。

3、复制背景层为“背景副本”,并设置其混合模式为“颜色减淡”,“不透明度”为80%,得到效果如图03所示。

4、选择“背景”图层,按Ctrl F键多次,直至得到类似如图04所示的效果。

5、单击图层控制面板中的“创建新的填充或调整图层”按钮,在弹出的下拉列表中选择“渐变”命令,设置弹出的对话框如图05所示,单击确定,然后设置该层的图层混合模式为“线性光”,“不透明度”为78%。

6、单击图层控制面板中的“创建新的填充或调整图层”按钮,在弹出的下拉列表中选择“亮度/对比度”命令,设置弹出的对话框如图06所示。
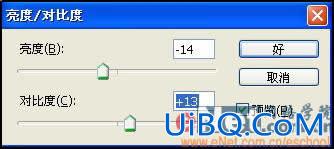
7、单击图层控制面板中的“创建新的填充或调整图层”按钮,在弹出的下拉列表中选择“渐变映射”命令,设置弹出的对话框优艾设计网_Photoshop技巧单击渐变类型选择框,设置弹出的“渐变编辑器”对话框如图07所示,四种色标颜色分别为黑色、FF6C00、FFDE00、FF2A00,单击确定按钮退出“渐变映射”对话框,如图08所示。


8、打开一幅人物图片,如图09所示。
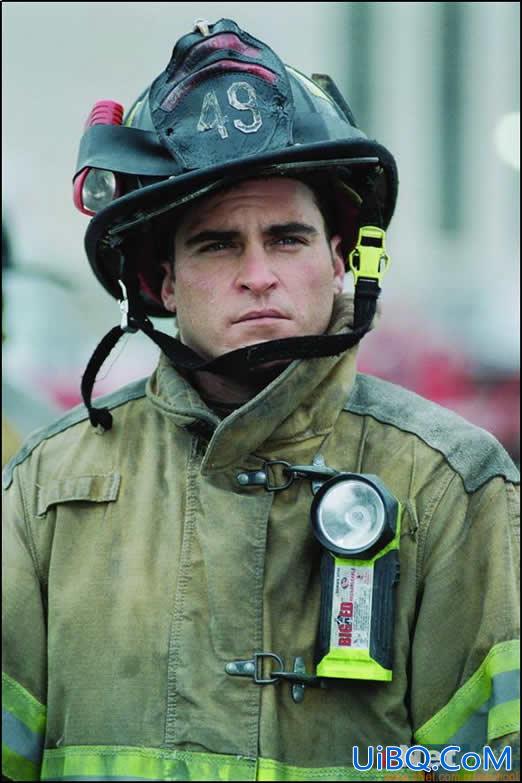
9、选择工具箱中的“多边形套索工具”将羽化设置为1,选取人物并将人物拖至文件的最上层,调整合适的大小,效果如图10所示。

10、人物的脸部有些黑,我们再选择“渐变填充”图层,将该层的“不透明度”设置为50%,画面效果如图11所示。
11、选择文字工具在海报上添加文字,双击文字图层为文字添加图层样式,设置如图12、13、14所示,最终效果如图15所示。













 加载中,请稍侯......
加载中,请稍侯......
精彩评论