Photoshop制作晶莹飞溅的水珠实例本实例主要运用了笔刷、扭曲/波浪滤镜、自由变形等工具,制作的时候一定要注意色彩的协调。今天我们用photoshop来模拟制作飞溅的水珠。本实例主要运用了笔刷、扭曲/波浪滤镜、自由变形等工具。最后效果请看下图:水罐和杯子是现成优艾设计网_Photoshop自学技巧的背景图片,飞溅的水珠是我们做好后添加合成进去的。所以制作的时候一定要注意色彩的协调。![]()



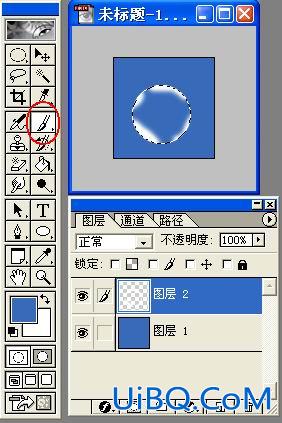


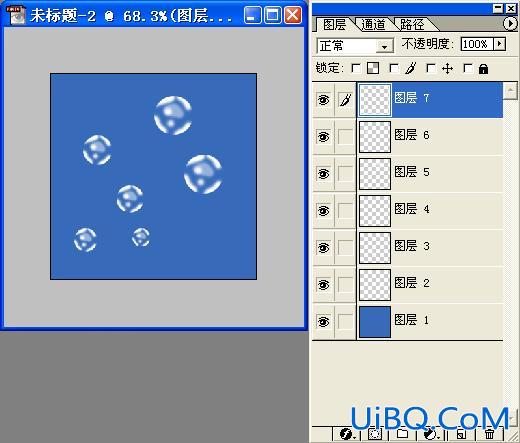










 加载中,请稍侯......
加载中,请稍侯......
精彩评论