Photoshop打造梦里水乡国画效果
作者:ahwin 教程来源:iT168
江南水乡风景如画,江南的美景最适合用中国画的方式来表达,只有这样才够意境。画中国画难?不会?没有关系,笔者也不会,但是笔者最近学来一个方法可以将照片打造成这种意境。是不是听上去就很有诱惑力?那就打开Photoshop跟我一起来做吧!先上原图和效果图

本新闻共9
首先启动我们得好帮手Photoshop,打开我们的素材照片,这张素材照片我特意选择了具有浓厚江南小镇韵味儿的风景。如图1所示。

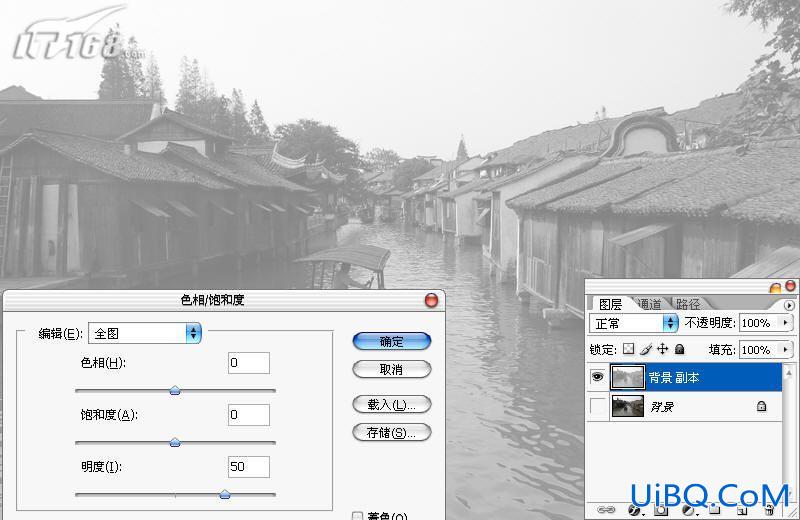
本新闻共9
执行“滤镜/杂色/中间值”,半径设置为17像素,单击确定。这一步瞬间将中国画墨的感觉表现了出来。如图4所示。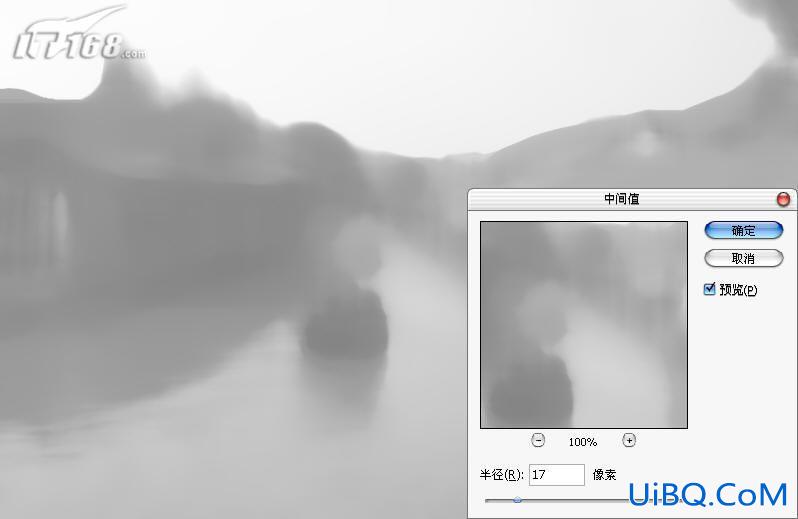
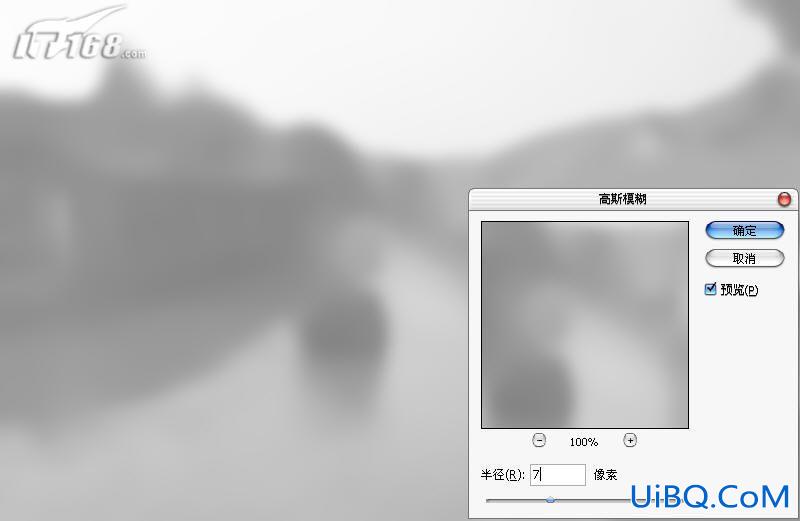
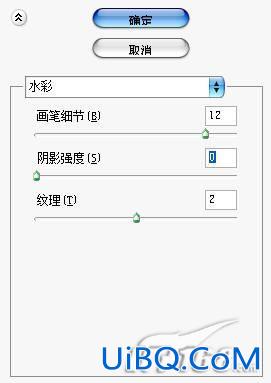
本新闻共9
执行了水彩滤镜后会发现亮度有些偏暗,进入“图像/调整/亮度/对比度”进行调整,将亮度增大40、对比度增大15。如图7所示。


本新闻共9
对“背景副本2”进行色相/饱和度的调整,将其饱和度提高45、明度提高15。如图10所示。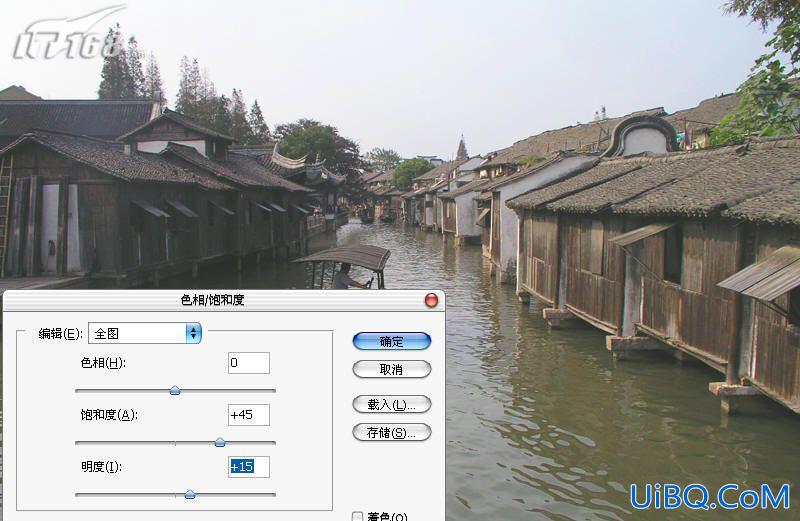

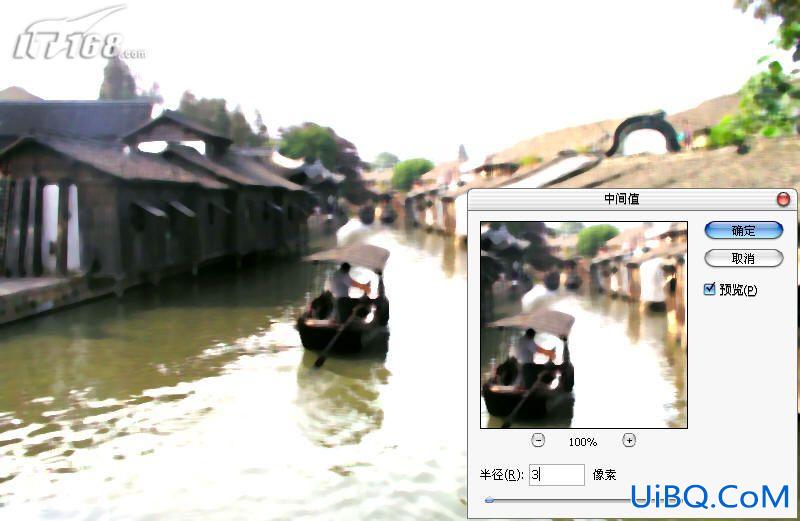
本新闻共9
再次使用“水彩”滤镜,设置与上一张图所示用的完全一样。如图13所示。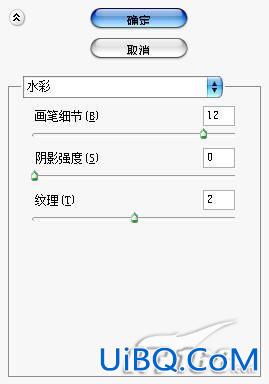


本新闻共9
我们发现这个时候这个画面比较黑,所以需要使用曲线工具将画面调亮一些。按下Ctrl M打开曲线对话框,对“背景副本”图层进行相应的调整。如图16所示。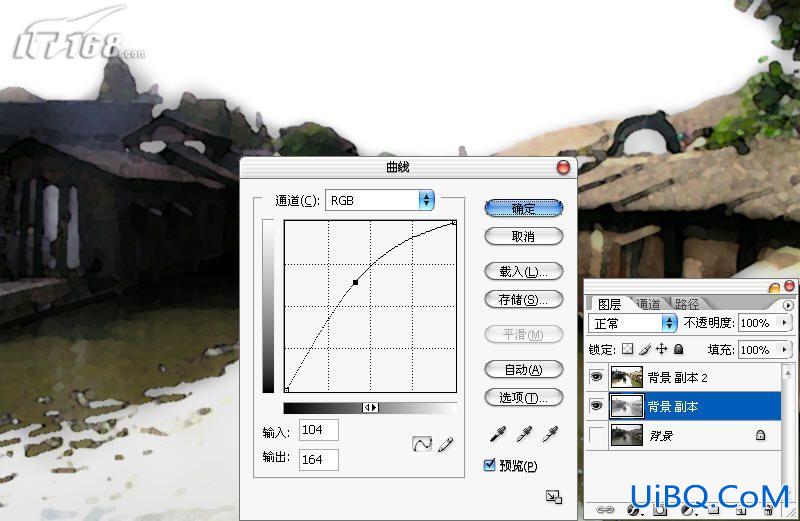

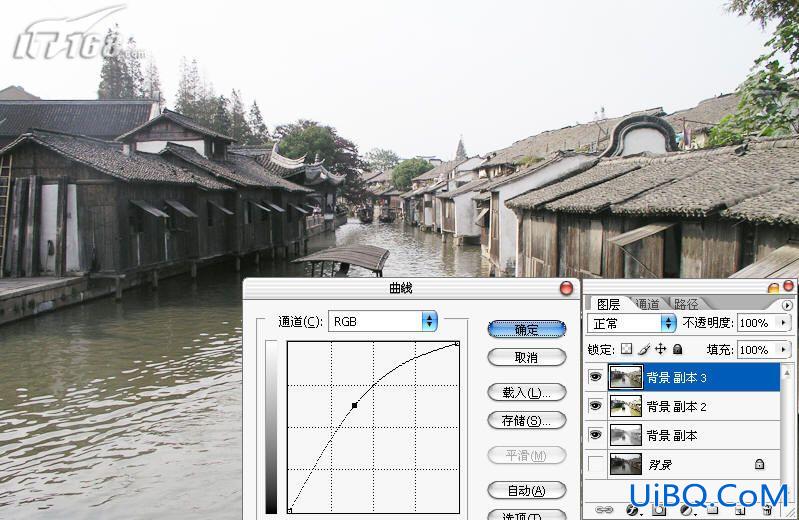
本新闻共9
按下Ctrl U,进行色相饱和度调整,将饱和度、明度分别提高到52、23。如图19所示。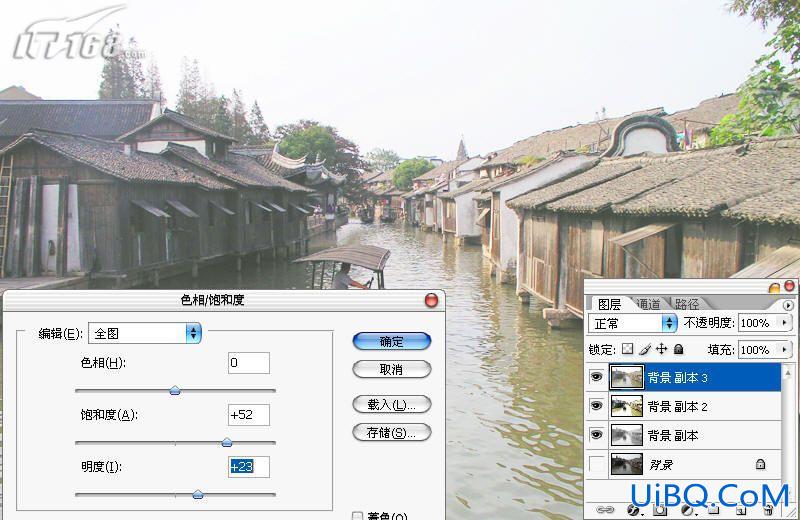
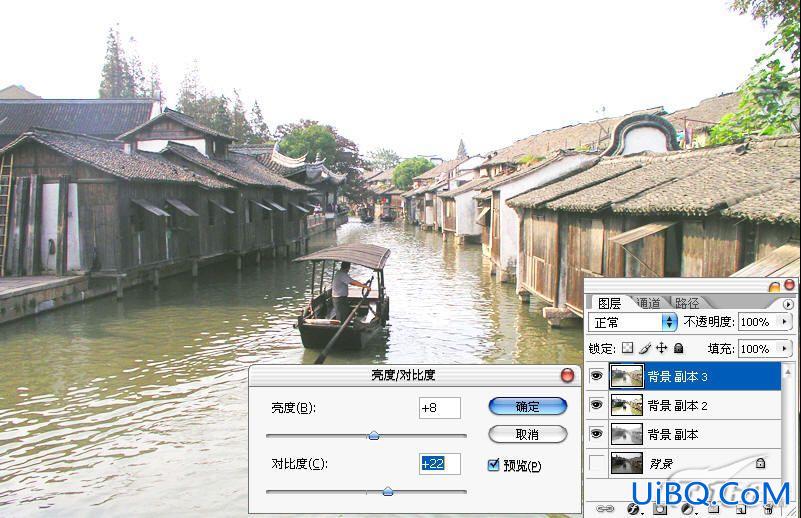
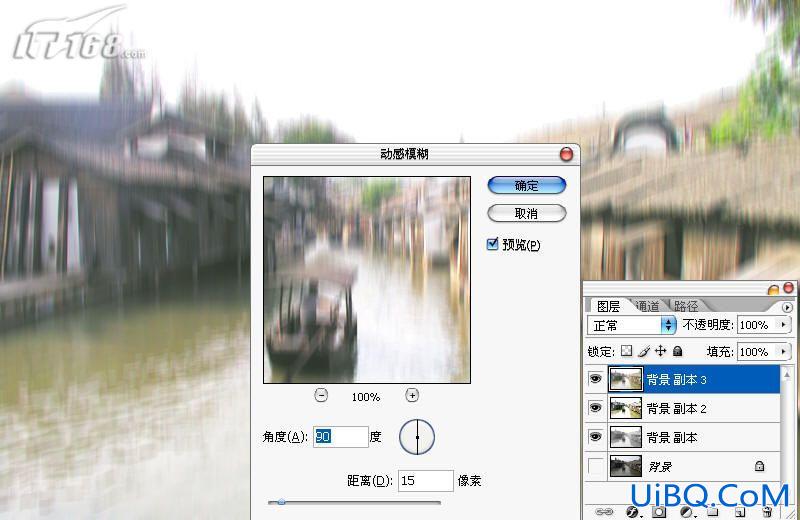
本新闻共9
将“背景副本3”图层改为“叠加”模式。OK,真真正正的重彩江南水乡。如图22所示。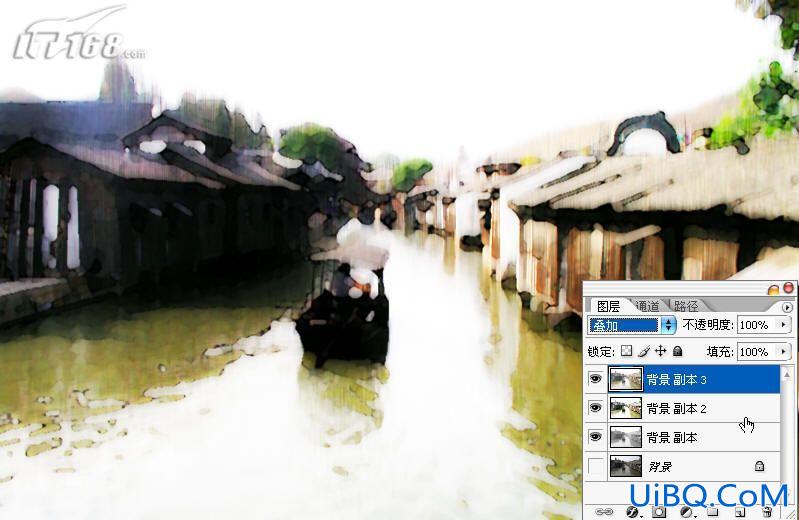









 加载中,请稍侯......
加载中,请稍侯......
精彩评论