Photoshop设计制作精美的办公室台历1.背景的制作 (1)首先需要新建一个图形文件,执行“文件”—“新建”命令,弹出“新建”对话框,设定高度和宽度,“颜色模式”选项设置为“RGB颜色”,“背景内容”设定为“白色”,然后单击“好”按钮。 (2)选中“图层”面板中的背景图层,单击工具箱中的文字按钮,然后在背景图层中输入“万事如意”,字体、字号、颜色根据自己的爱好可以随意设置,在设置完成后会自动生成一个名为“万事如意”的文字图层。 (3)选中刚刚输入的文字,单击“编辑”—“变换”—“旋转”按钮进入旋转编辑状态,然后将其旋转一个角度,(如图1)所示,再按键盘中的Enter键确认旋转操作。![]()








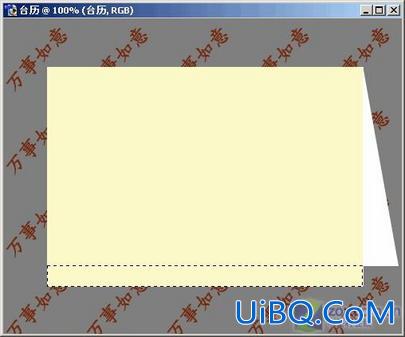
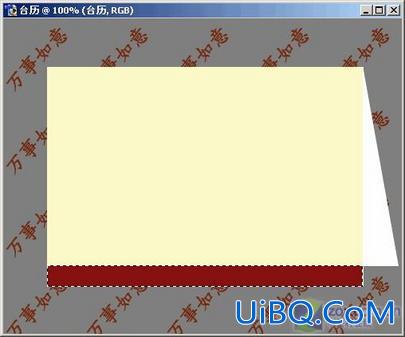

图11 图层样式对话框中的参数
(5)选择“三角形”图层,使用同样的方法在“图层样式”对话框中设置相同的参数,单击“好”按钮。
小编提示:由于图层“三角形”在图层“台历”的上方,所以挡住了“台历”图层的一部分阴影效果,这时需要更换这两个图层的顺序,使“台历”图层的效果全部看见。 (6)在“图层”调板中将“三角形”图层用拖动至“台历”的下方,此时的投影效果(如图12)所示。


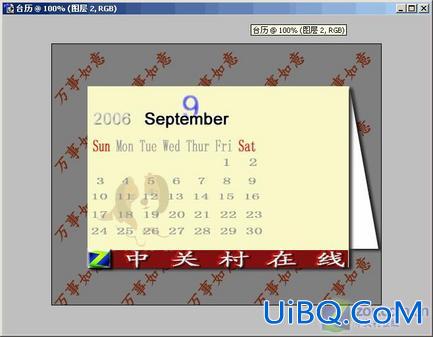
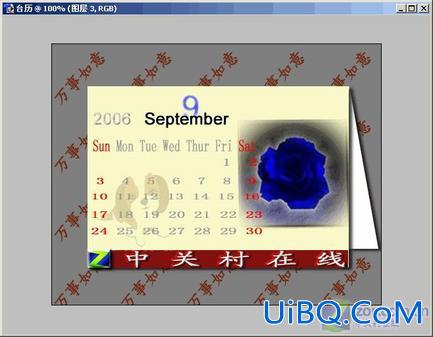
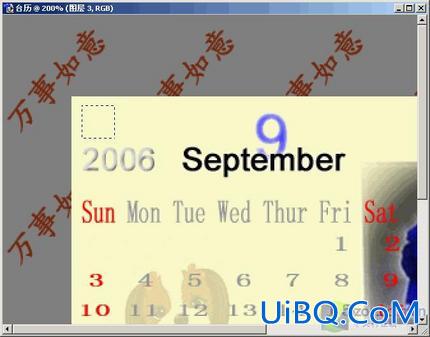
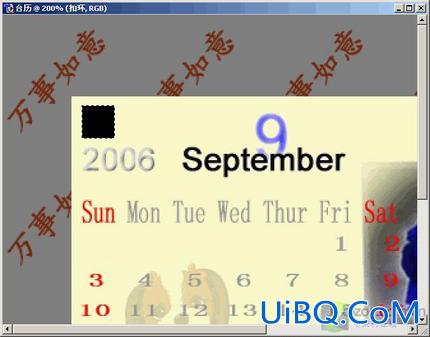
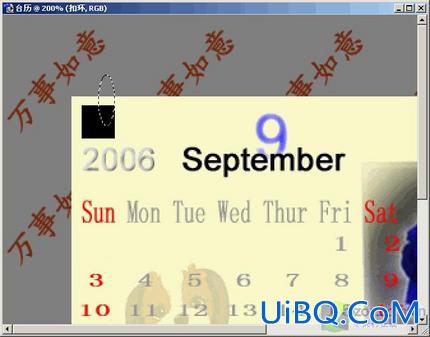

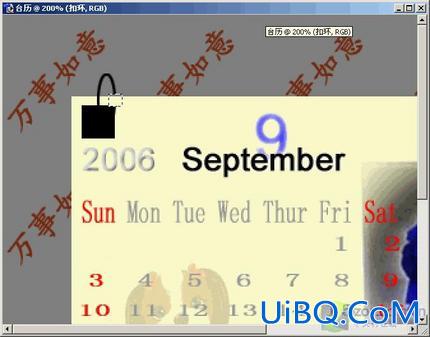
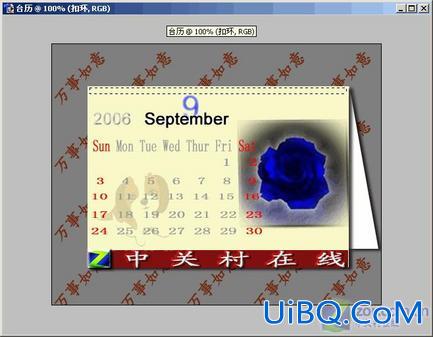
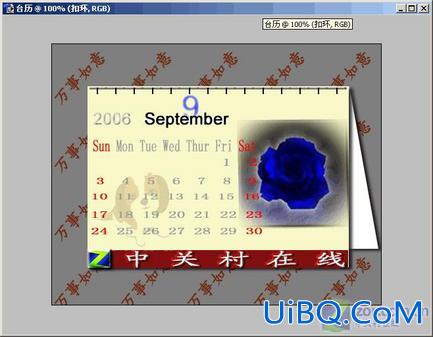








 加载中,请稍侯......
加载中,请稍侯......
精彩评论