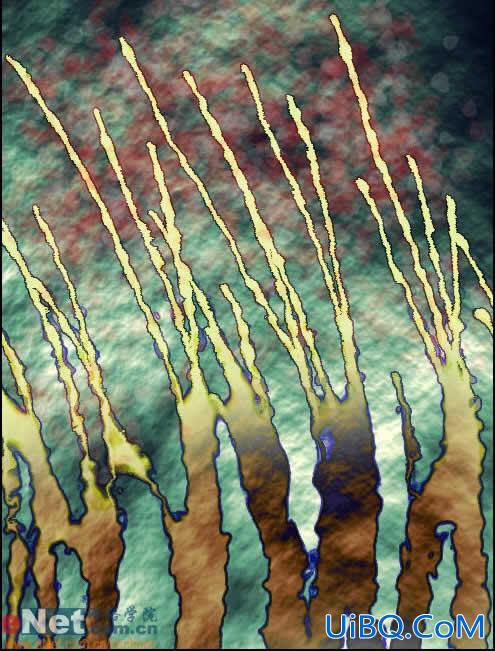
相信大家都玩过吹彩画吧。今天我们就用photoshop来制作这种效果。现在新建一个工作窗口,设置大小为700×700。设置前景色为白色,背景色为黑色。用背景色填充画面,然后使用5像素大小的基本画笔,用前景色在画面中绘制如图所示线条。

现在我们执行“滤镜”→“扭曲”→“玻璃”命令,设置扭曲度为4,平滑度为7,缩放为169%。
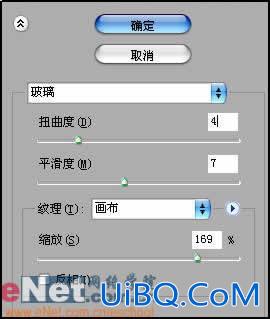
使用矩形选框工具在图像的下半部选取如图所示选区。然后执行“选择”→“羽化”,设置羽化半径为75。

执行“滤镜”→“模糊”→“高斯模糊”命令,设置模糊半径为10。

现在在菜单中选择“图像”→“调整”→“色阶”命令,将色阶调整为35、1.00、45。
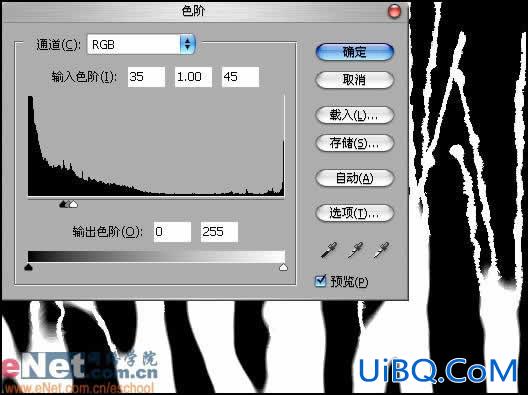
使用矩形选框工具在图像的下半部选取如图03所示选区。然后执行“选择”→“羽化”,设置羽化半径为75。

优艾设计网_Photoshop技巧 现在我们执行“滤镜”→“扭曲”→“玻璃”命令,设置扭曲度为6,平滑度为7,缩放为169%。
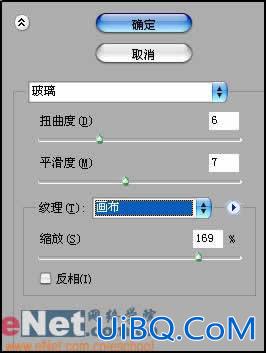
在菜单栏中选择“滤镜”→“扭曲”→“切变”命令,如图设置弹出对话框。
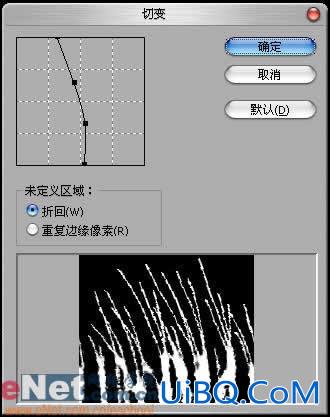
复制背景图层为背景副本图层,然后将背景副本图层隐藏,在背景图层上执行“滤镜”→“渲染”→“云彩”命令。
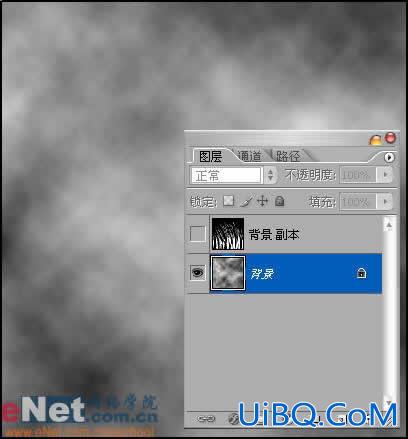

用组合键“Ctrl U”打开“色相/饱和度命令”,在对话框中勾选“着色”,设置色相为160,饱和度为25。

在菜单栏中选择“图像”→“调整”→“变化”命令。在弹出对话框中单击“原稿”按钮。选择“阴影”复选框,并单击两次加深蓝色。再选择“高光”复选框,单击三次加深黄色。这样之后图像的颜色就丰富起来了。
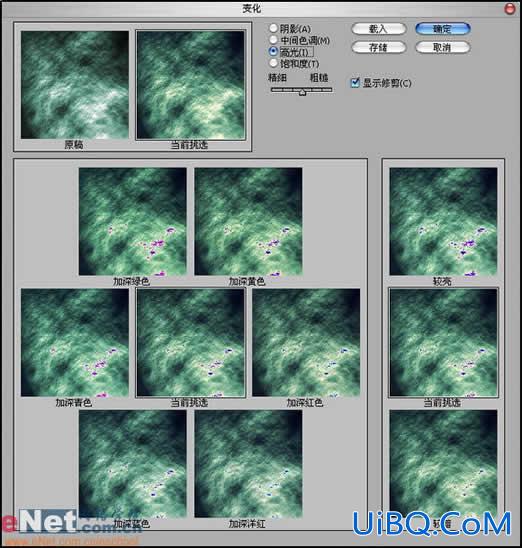
选中背景副本层,取消“隐藏”,并且将混合模式设为“差值”。

在工具栏中选择“裁剪工具”,然后在图像中选择效果较好的部分,并裁剪。

用组合键“Ctrl U”打开“色相/饱和度命令”,在对话框中勾选“着色”,设置色相为67,饱和度为71,明度为-20。

使用组合键“Ctrl J”将背景副本复制为背景副本2,设置图层混合模式为“变亮”。

使用套索工具选择树枝图像的下半部分,然后执行“选择”→“羽化”命令,设置羽化半径为100。

在背景副本2中删除所选部分。

使用组合键“Ctrl J”将背景副本复制为背景副本3,在背景副本3图层被选中的情况下隐藏其他图层。
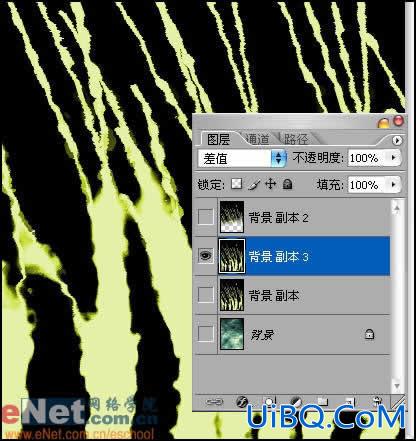
在菜单栏中选择“滤镜”→“风格化”→“查找边缘”命令。

将背景副本3混合模式设为“正片叠底”,填充值设为70%。然后将所有图层显示出来。
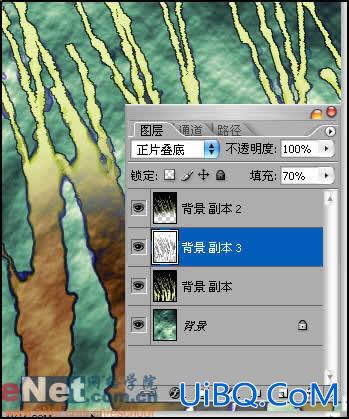
选择画笔工具,设置前景色为白色,背景色为红色。将画笔主直径设为30。
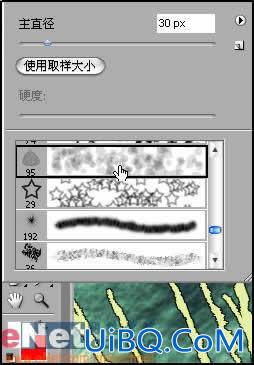
打开画笔面板,在面板左侧选择“动态画笔”标签,设置前景/背景抖动为100%。

在层面板中新建图层1,并且使用树叶画笔绘制出如图所示效果。
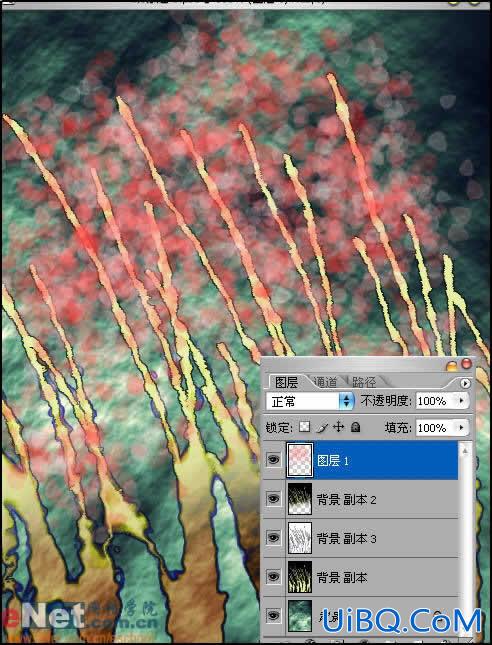
将图层1的混合模式设为“强光”,填充值为“70%”。

现在使用“色相/饱和度”命令降低图层1的饱和度,设置饱和度为-28。到这里就完成吹彩画的制作了。
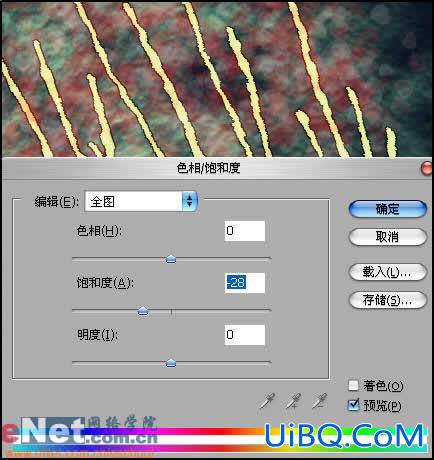
最终效果:
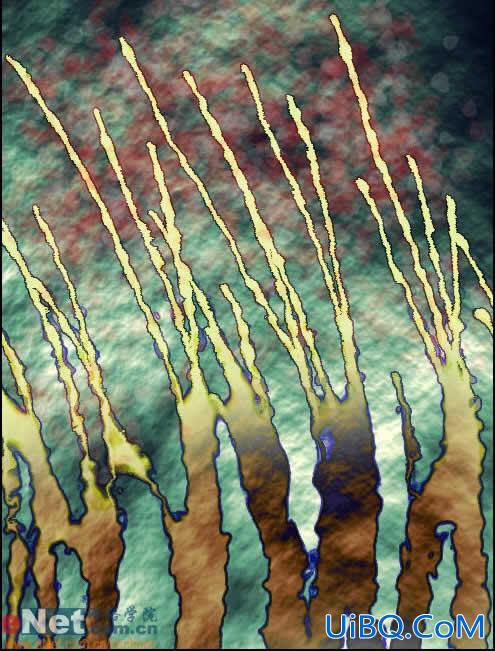








 加载中,请稍侯......
加载中,请稍侯......
精彩评论