作者拉灯译 出处:ICONFANS

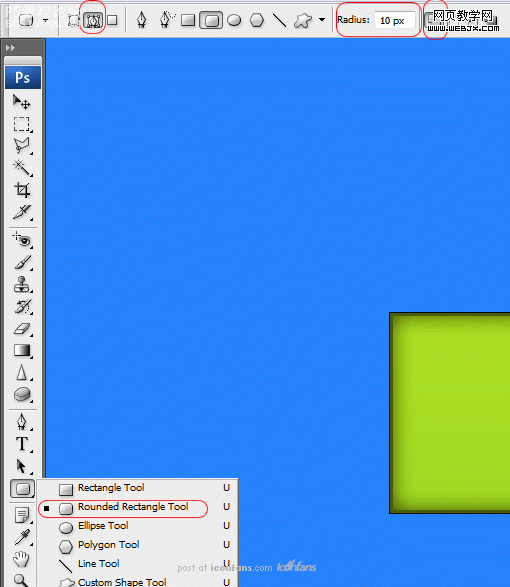
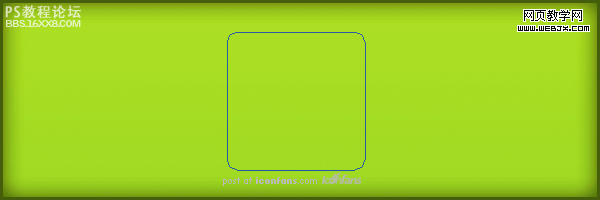
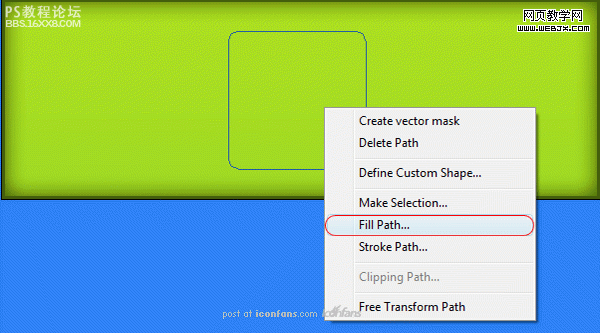
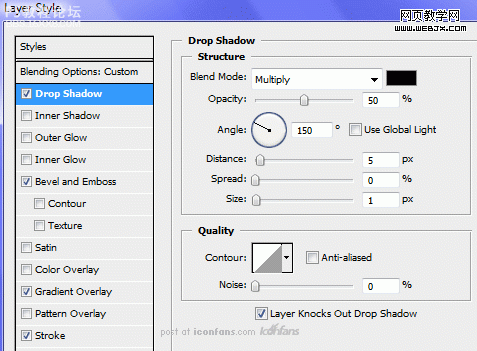
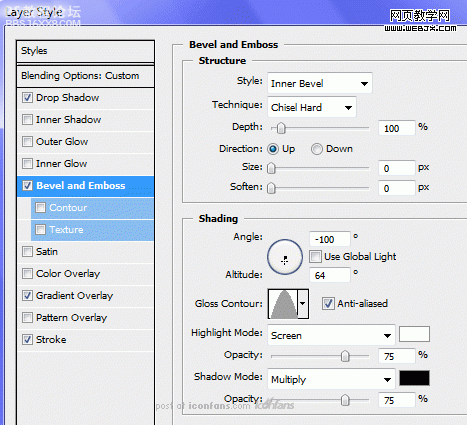
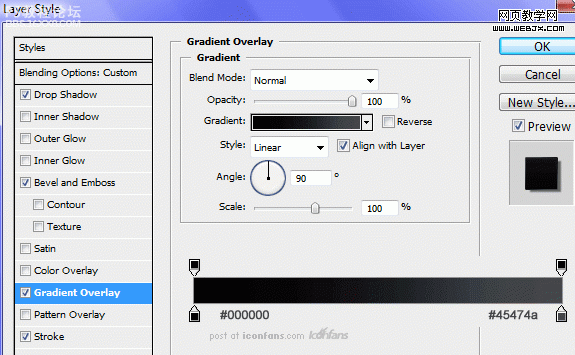
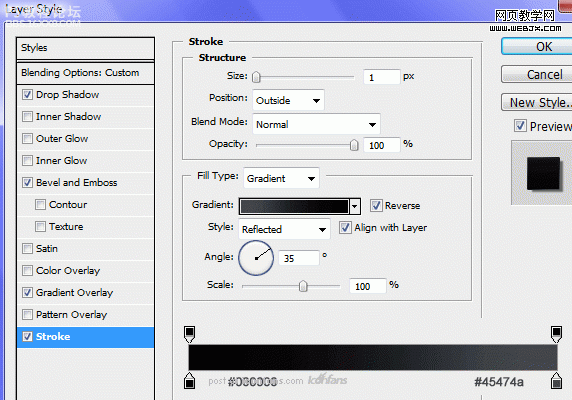
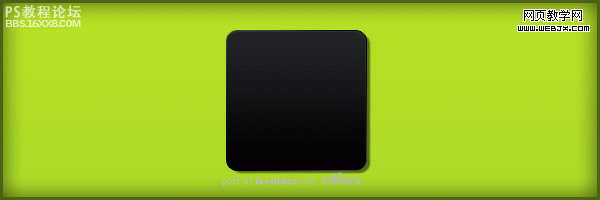
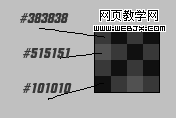
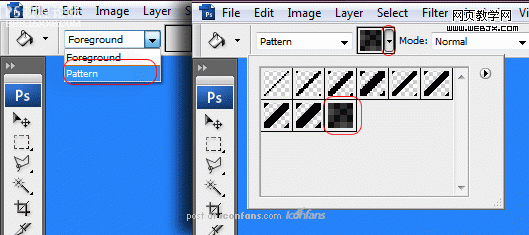
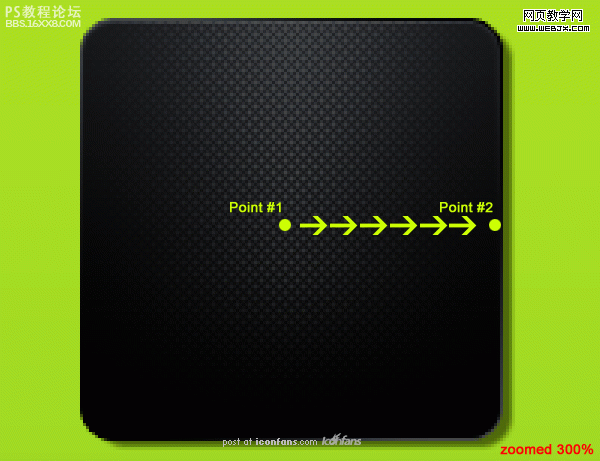
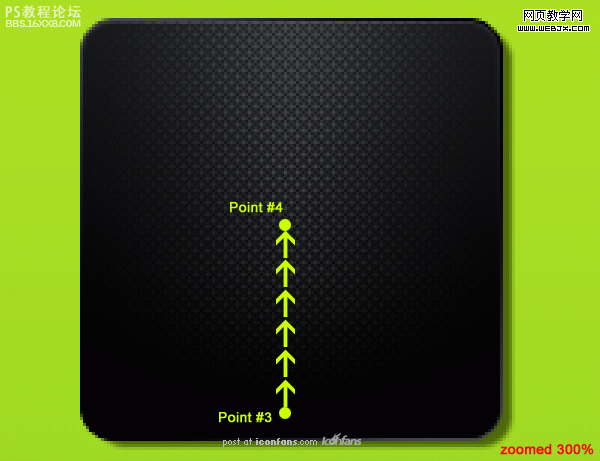

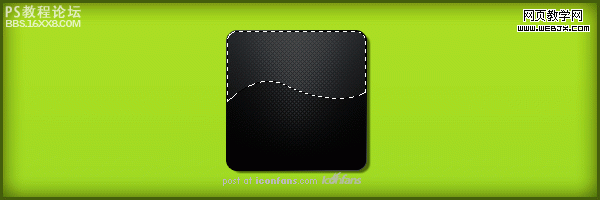
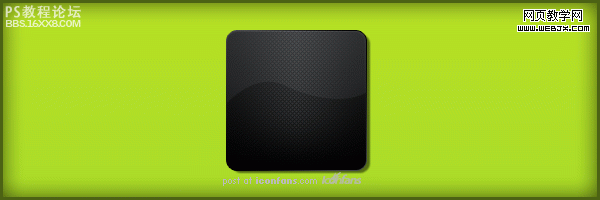
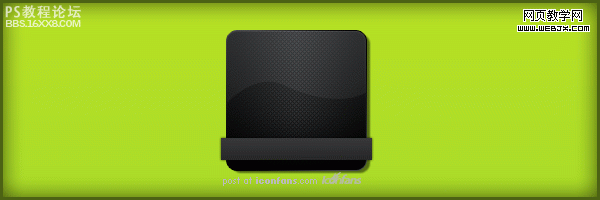
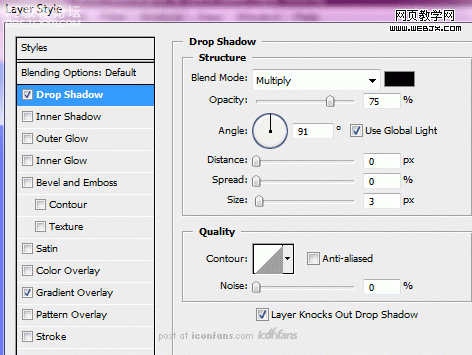
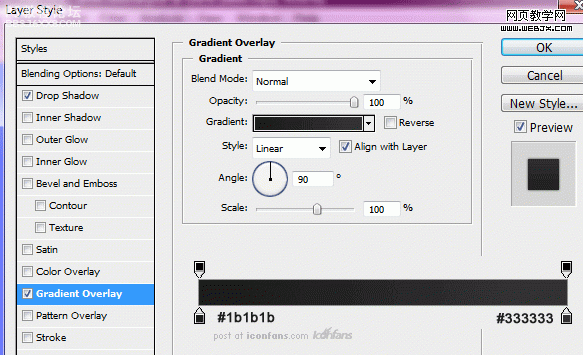
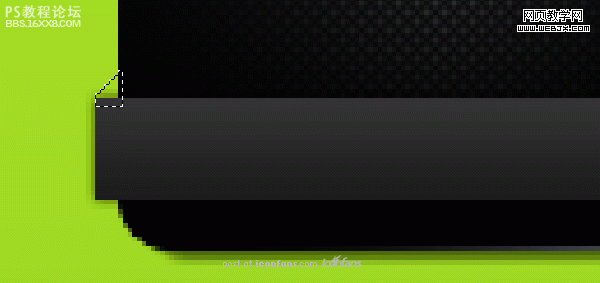








 加载中,请稍侯......
加载中,请稍侯......
精彩评论