Photoshop CS3打造神秘暗夜古堡 Photoshop CS3da zao shen mi an ye gu bao 作者:高平 教程来源:PConline 学习如何将白天更改为夜景效果的方法。效果如图1所示。









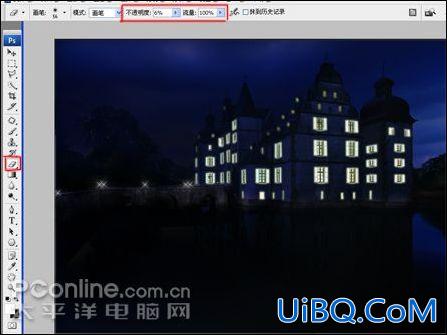




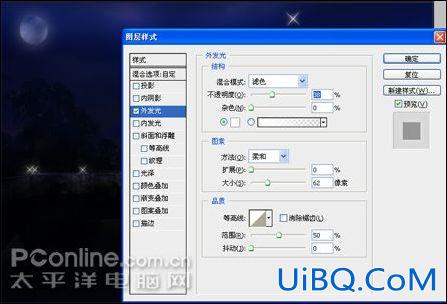












 加载中,请稍侯......
加载中,请稍侯......
精彩评论