用Photoshop调整人物照片细节!
作者:Photoshop,调整 教程来源:bonesblog
写在前面的话:写教程写了很多了,难免有很多方法是重复的。反复的去强调方法,却没有人去分析为什么要用这样的方法,如何去选择这么多我们所学的方法,如何去融会贯通。这篇教程是非常有局限性的教程,只是记录下我在调整照片的过程中我的想法,和我想要的目的。或者说整个文章没有技巧可言,只是一些简单的拼凑,却是我自己在调整过程中所思所想。当然,我不会把这样的想法强加给读我文章的朋友,只是做一些尝试想让读这篇文章的朋友了解我的想法,仅此而已。跟着我进入我的思考世界吧。在教程网看到mamamia同学发了一张这样的图


本新闻共5
执行“选择>全选”命令,然后执行“编辑>合并拷贝”命令,再执行“编辑>粘贴”命令。(有人问我为什么这么做,其实后面这底下的两个图层我再也没有用过了,为什么不直接合并图层,我习惯留着我最初始的文件图层,日后要改动起来,会方便一些。我这个人比较保守,比较喜欢给自己先留一些后路)再到通道调板中把通道一个一个的显示出来,查看一下通道的状况


本新闻共5
其实在一些有缺陷的照片中,并不是每一个通道都会有问题,就如上图的B(蓝色)通道才相对比较有缺陷,既然有杂色点比较多,我当然想到就是要去杂色点,这就想到了CS2的新功能——减少杂色执行“滤镜>杂色>减少杂色”命令,在“减少杂色”对话框中,只需要调整蓝色通道即可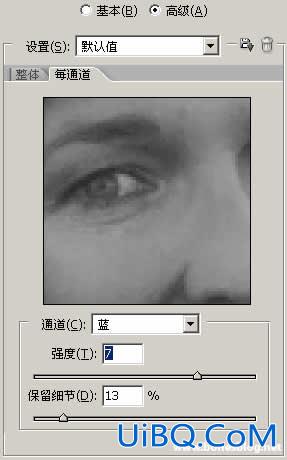


本新闻共5
上个步骤得到的图像虽然皮肤平滑了,不过一些关键的部位如眼睛、嘴巴、头发等也相应变平滑了,这时候,我添加了一个蒙版,将不需要平滑的部分用黑色画笔在蒙版上给去除了(现在知道我为什么要复制图层了吧,目的是为了蒙版透空后显示下面的图层)
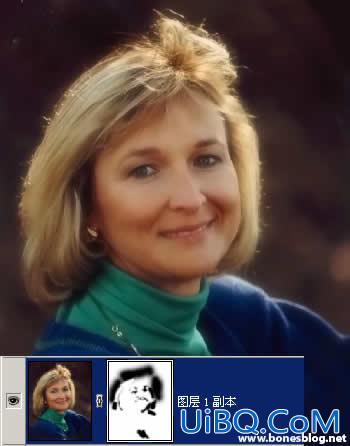


本新闻共5
这就是蒙版上绘制的结果
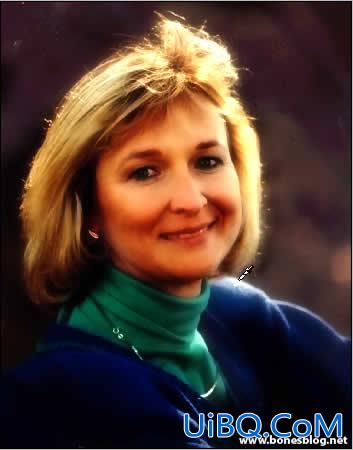










 加载中,请稍侯......
加载中,请稍侯......
精彩评论