Photoshop打造朦胧艺术照片效果 作者:ahwin 教程来源:iT168 艺术照片大家都看过,通常都要到影楼去照,需要一笔不小的开支,今天笔者就教给大家一招非常简单而且实用的朦胧感艺术照的处理方法,希望可以在茶余饭后能带给大家一些有意思的事情来做,谢谢。首先来看一下最终效果。


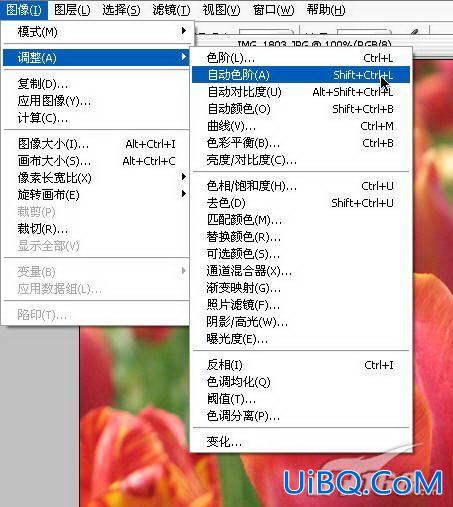

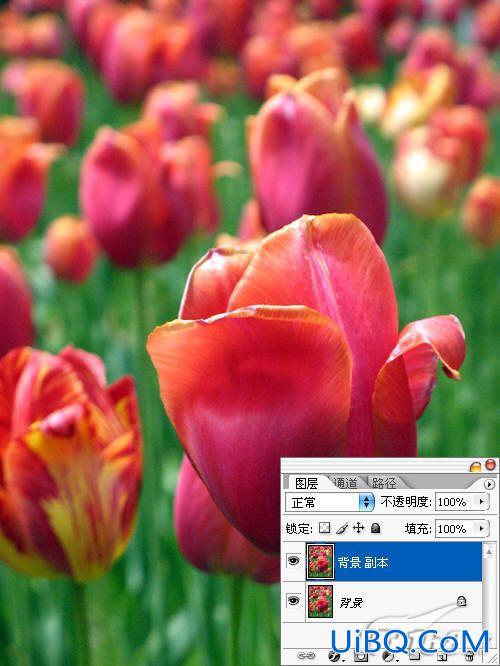
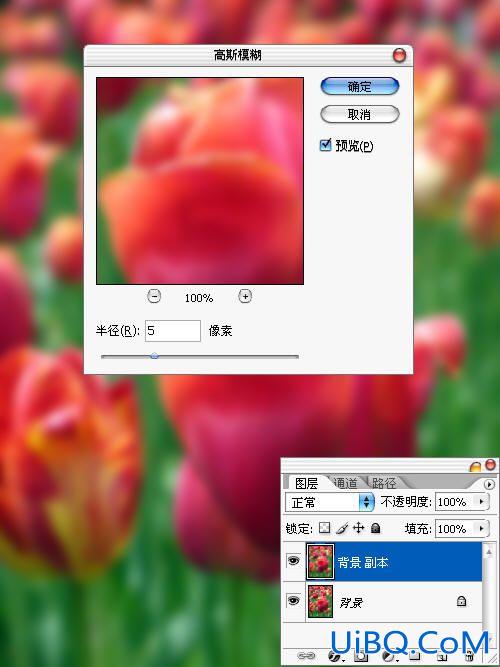

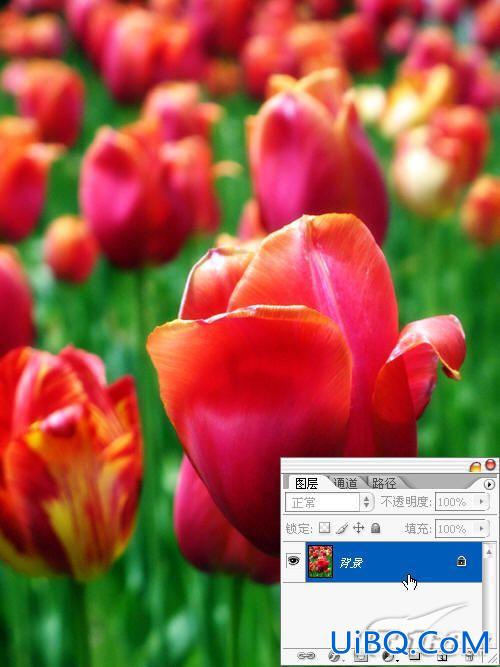
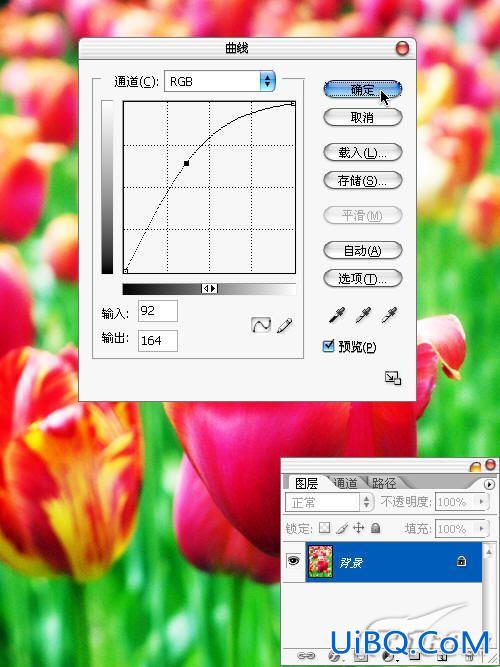
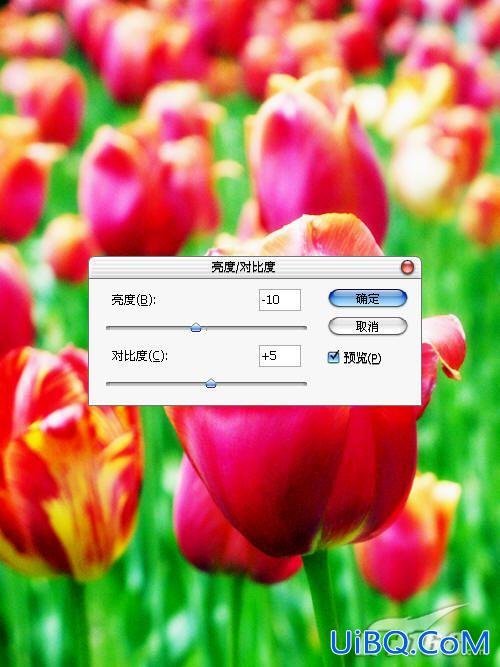









 加载中,请稍侯......
加载中,请稍侯......
精彩评论