Photoshop打造清爽绿色之梦MM照片特效来源:照片处理网本教程主要是介绍调色的原理,以绿色为主,画面看起来比较清爽,舒服,同时也用到很多不错的素材。总体效果很不错,希望大家制作的时候可以举一返三。 最终效果图

原图

素材图 1

素材图 2


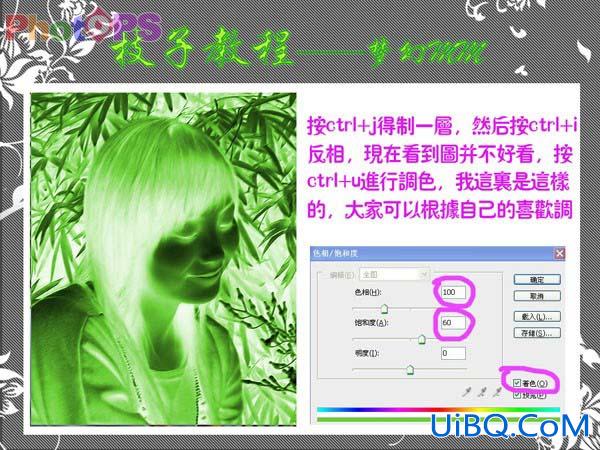
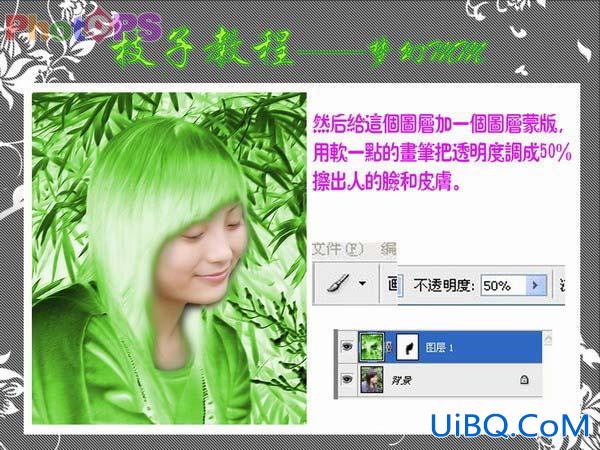
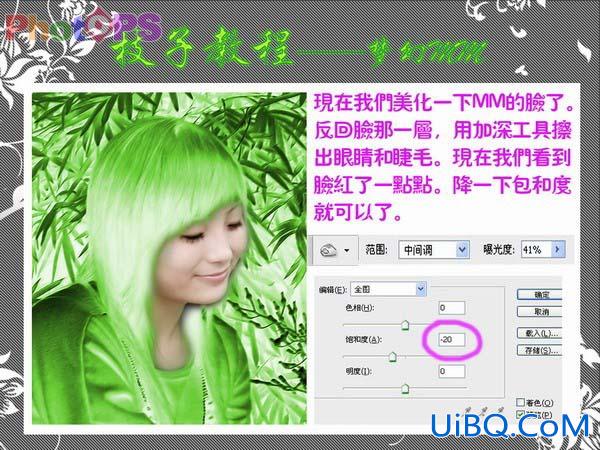













 加载中,请稍侯......
加载中,请稍侯......
精彩评论