Photoshop打造甜蜜蜜冬日的浪漫作者:王伟光 来源:eNet硅谷动力先看一下最终效果:








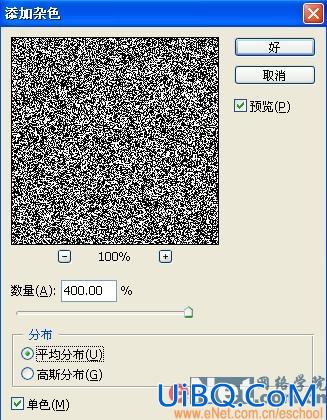
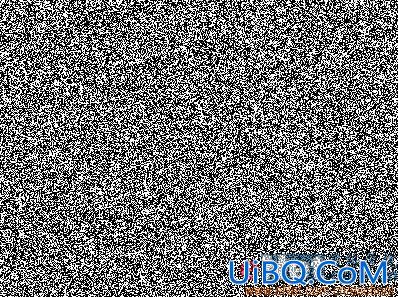
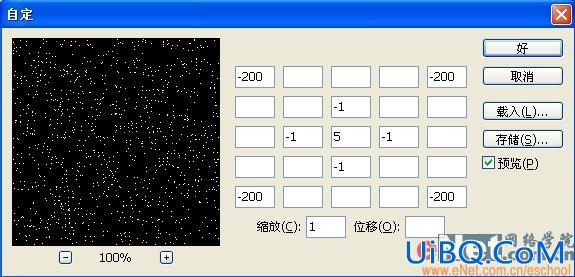

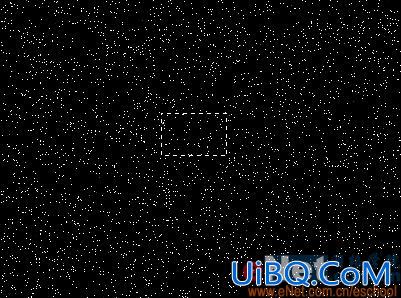

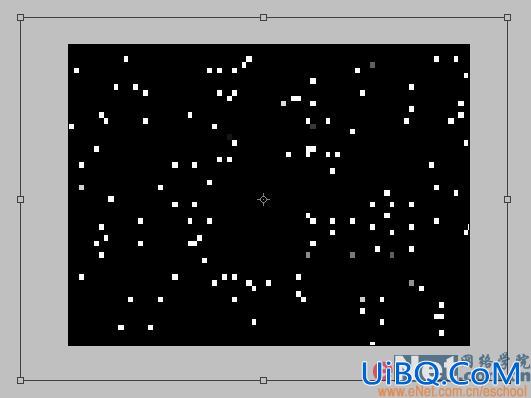















 加载中,请稍侯......
加载中,请稍侯......
精彩评论