Photoshop宝宝照片处理教程:发光的小精灵作者:虫虫 来源:电脑报 很多朋友喜欢用Photoshop处理自己小孩的照片,孩子那清澈的眼睛、天真的笑颜让人喜欢,再PS一下,可爱的宝贝还会发出精灵般的光芒! 本期学习重点:磁性套索工具、图层样式“外发光”、“内发光”。

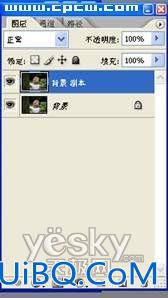















 加载中,请稍侯......
加载中,请稍侯......
精彩评论