用ps打造Windows Vista Ultimate壁纸教程本教程中我们学习一些Photoshop基本和高级的技巧,这些技巧将帮助我们绘制出一幅抽象的Windows Vista壁纸。 先看最终效果。 ![]()



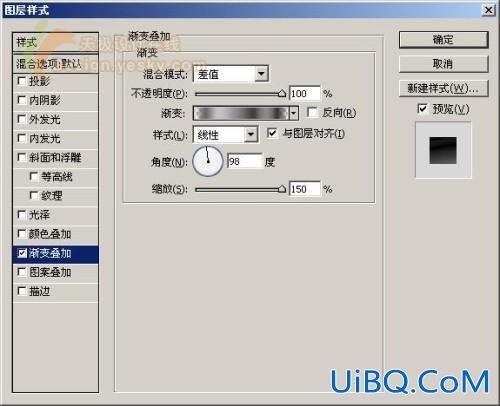


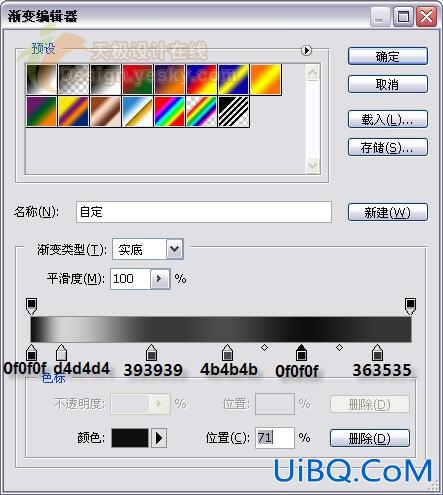





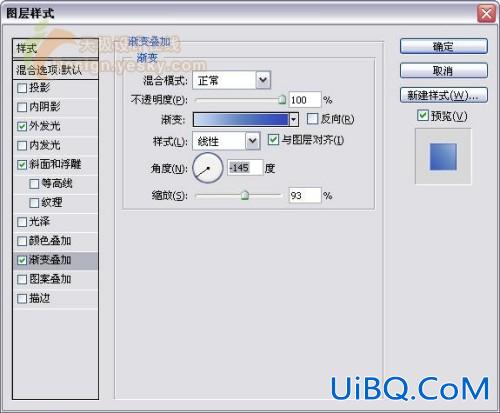
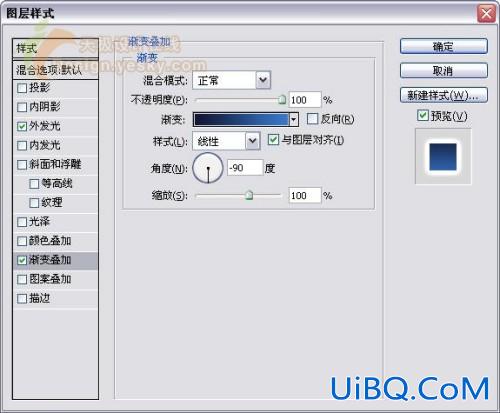
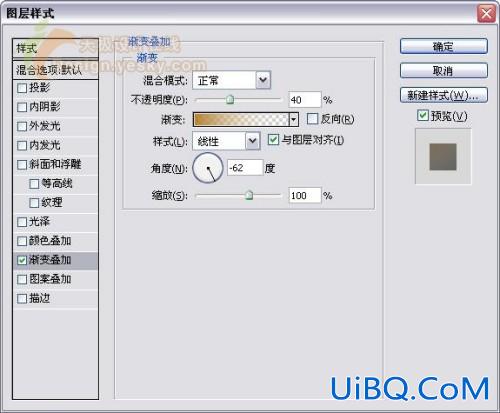
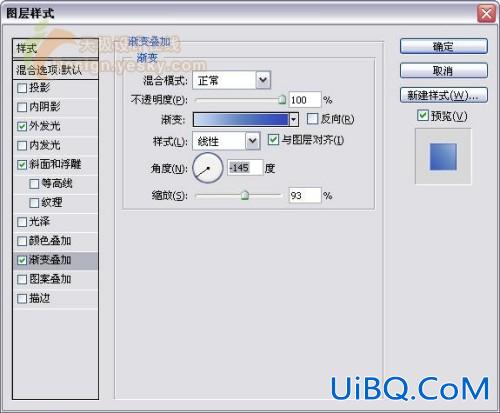
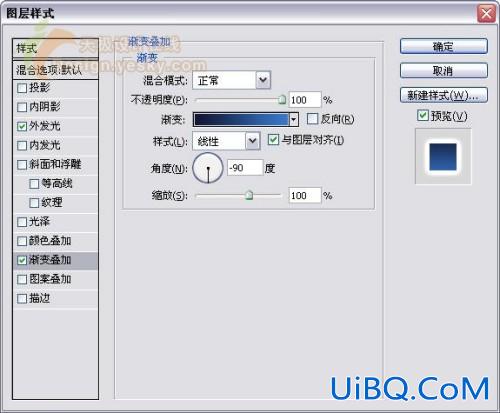
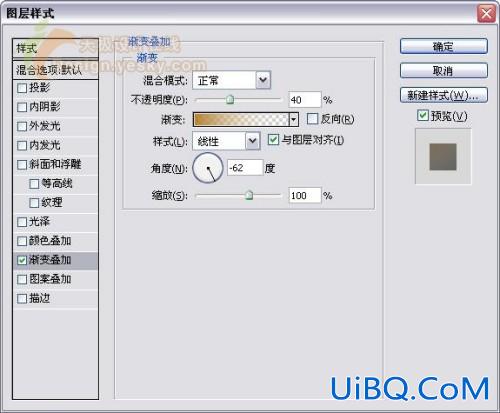
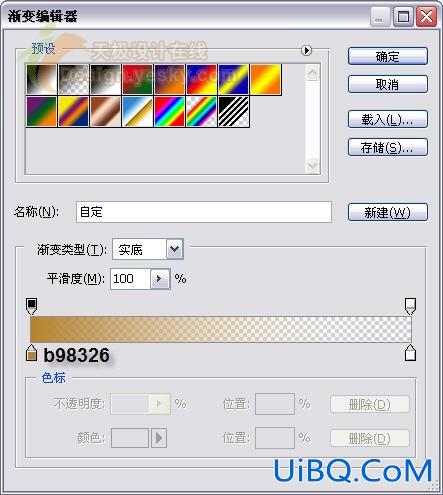


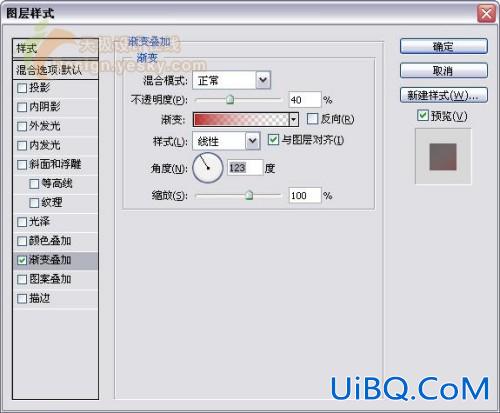
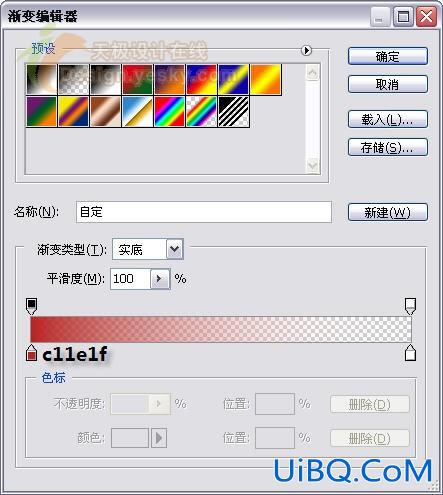

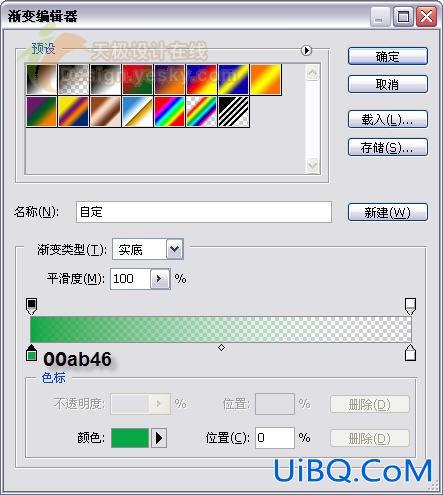
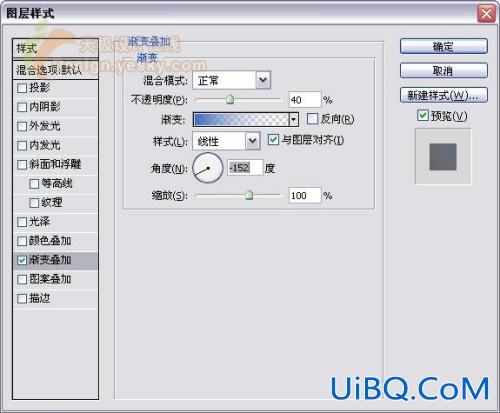
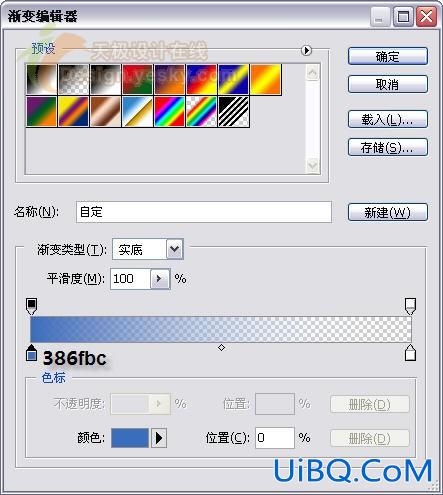




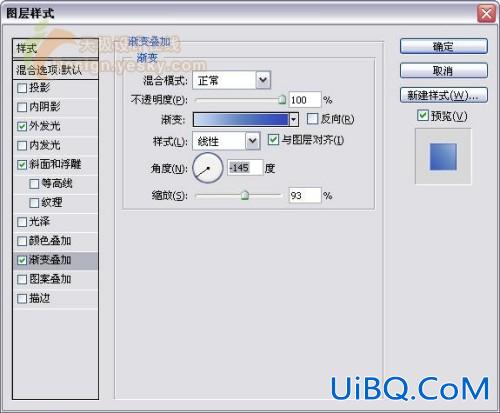
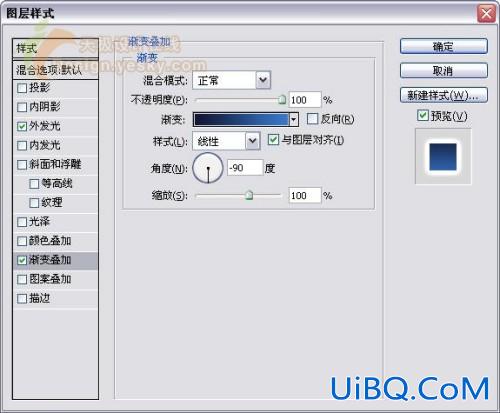



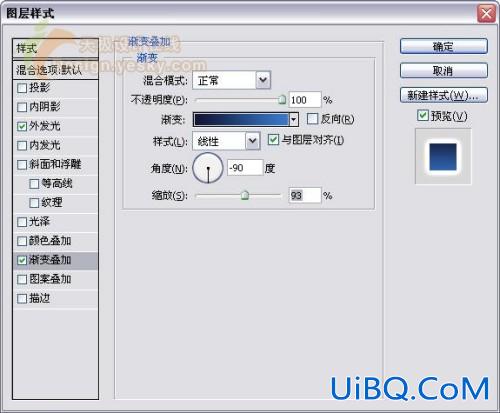
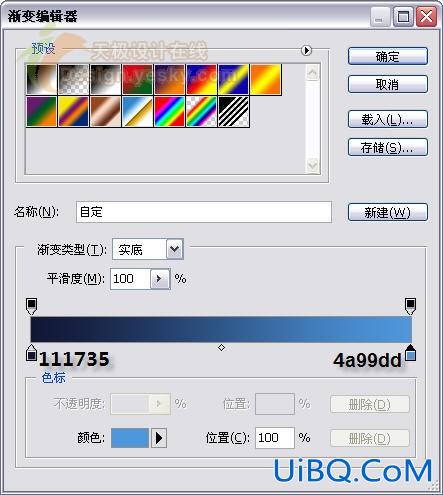




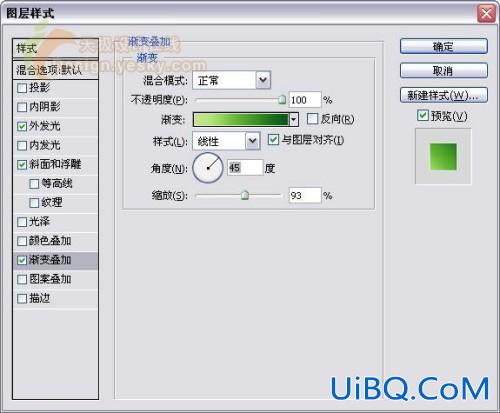





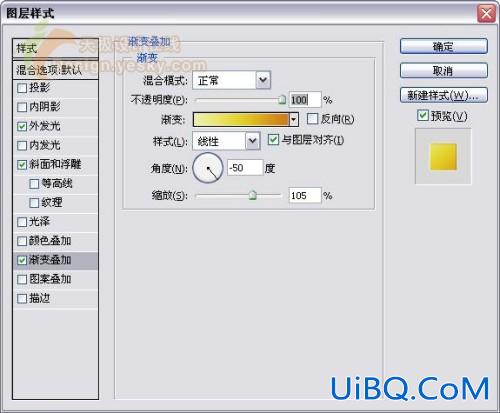
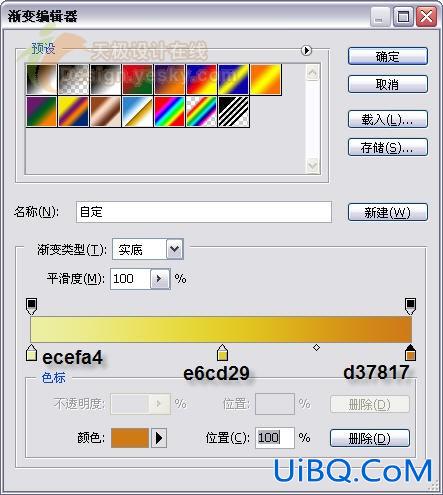

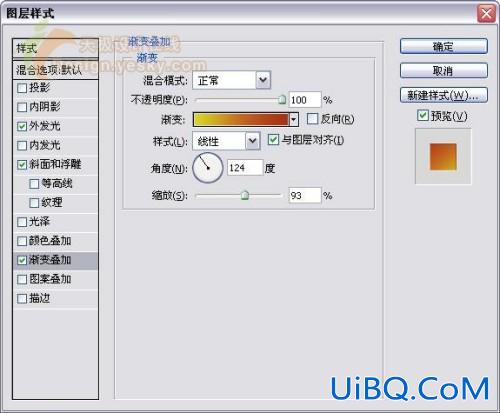
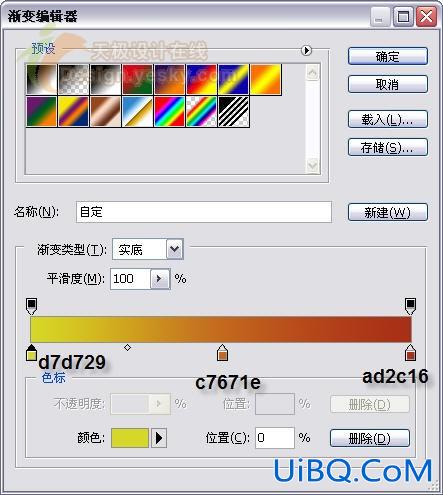


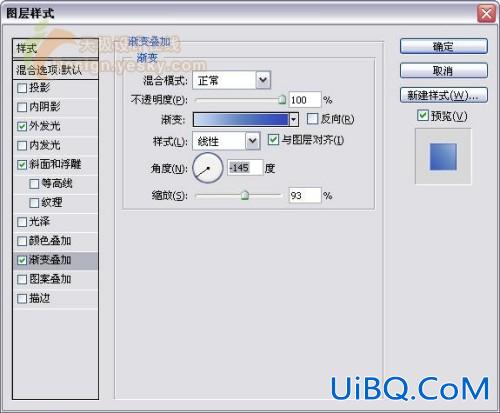
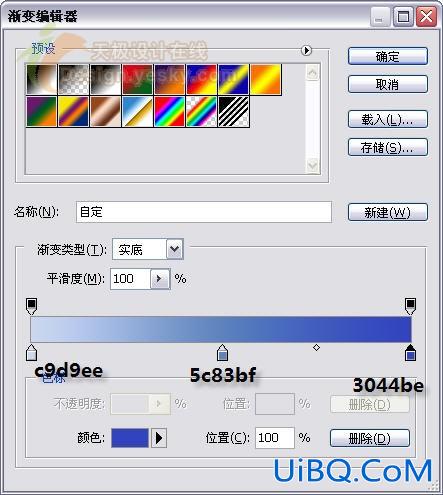
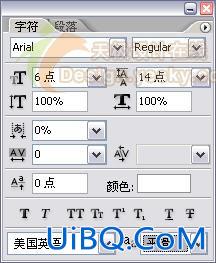
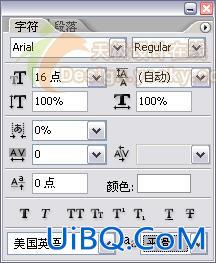
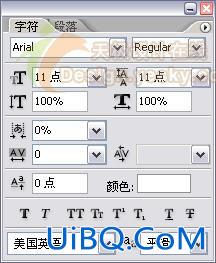




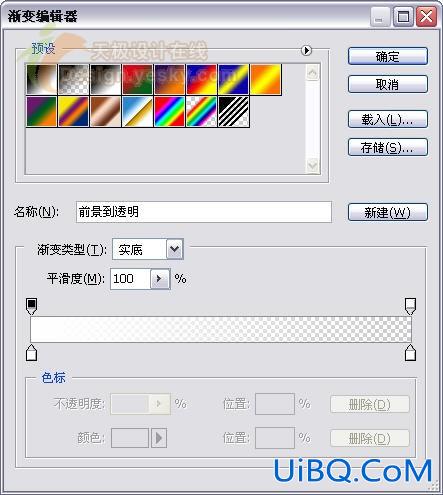


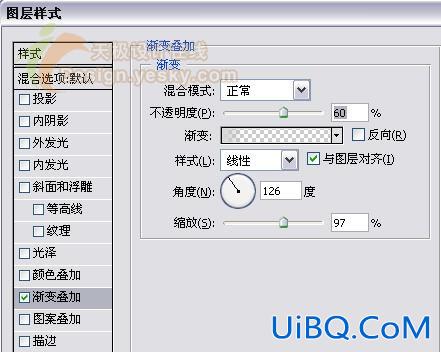
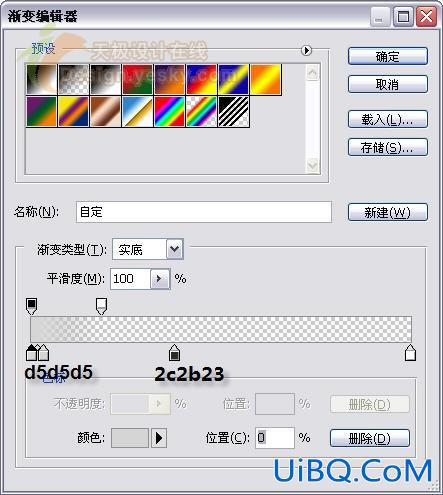









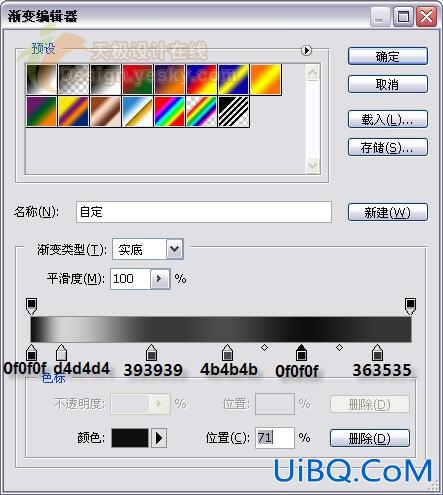


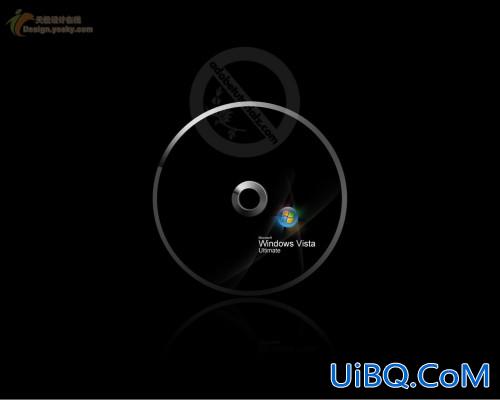








 加载中,请稍侯......
加载中,请稍侯......
精彩评论